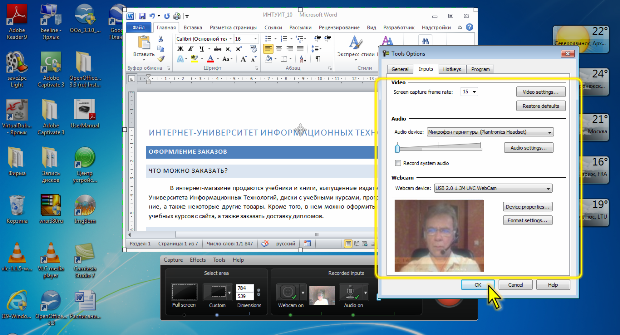|
Здравствуйте. По какой версии Camtasia Studio создан курс? У меня версия 8.0.4. отсутствует функция добавления опросов, могу добавить только тесты:( |
Подготовка к записи проекта
Настройка параметров
Можно настроить некоторые параметры области записи.
- В меню Tools выберите команды Options.
- Перейдите на вкладку Program ( рис. 2.11).
Если записывается не весь экран, а только определенная область, целесообразно установить рамку этой области. Для этого следует установить флажок Show green region rectangle while recording. При этом по углам области записи будут отображены зеленые уголки.
С помощью флажка Glowing capture rectangle можно установить мигание уголков, ограничивающих область записи. Мигание будет наблюдаться только во время записи. Если запись приостановить, мигание прекратится.
Во время записи процесса работы с какой-либо программой могут отображаться различные диалоговые окна, всплывающие подсказки и т.п. Для того чтобы все эти элементы не выходили за пределы области записи следует установить флажок Force popup dialogs into region.
Для того чтобы исключить ошибки при воспроизведении видео, созданного при использовании определенных кодеков (например, Microsoft Video 1), которые требуют, чтобы разрешение видео в пикселях было кратным числу четыре, следует установить флажок Force region to multiple of 4 (improves quality). Это приводит разрешение полученного видео (в пикселях) к числу кратному четырем.
Настройка параметров записи изображения и звука
Основные настройки
В процессе работы Camtasia Recorder может записывать изображение в области записи и действия указателя мыши в ней, изображение с веб-камеры, голосовое сопровождение и звуки, воспроизводимые системой.
Основные параметры можно выбрать и настроить непосредственно в окне Camtasia Recorder в разделе Recorded Inputs окна ( рис. 2.1).
Если какая-либо веб-камера включена на запись, на кнопке Webcam отображается значок в виде зеленой галочки, а рядом отображается окошко просмотра. В раскрывающемся списке кнопки можно выбрать используемую веб-камеру. Для отказа от записи изображения на веб-камеру следует щелкнуть по кнопке Webcam или по зеленой точке под кнопкой, после чего окошко просмотра изображения исчезнет, а на кнопке появится значок в виде красного крестика.
Если какой-либо микрофон включен на запись, на кнопке Audio отображается значок в виде зеленой галочки, а рядом отображается регулятор его чувствительности. В раскрывающемся списке кнопки можно выбрать используемый микрофон.
После выбора микрофона можно настроить его чувствительность. Для этого используют регулятор и цветовую шкалу громкости звука, расположенные справа от кнопки. В шкале отображаются цветные полоски громкости звука. Серый цвет соответствует тихому звуку, зеленый и желтый – нормальному звучанию, а красный – громкому. Перемещая регулятор, необходимо добиться того, чтобы при максимально громком (в пределах разумного) звучании голоса индикаторная полоска красного цвета доходила до правого края шкалы.
Если запись голосового сопровождения планируется произвести в последующем в процессе монтажа, то все микрофоны лучше отключить, для чего в списке следует выбрать параметр Do not record microphone.
Помимо голоса, одновременно можно записывать и все звуки, воспроизводимые системой. Это не только собственно системные звуки, но и звуки, воспроизводимые, например, медиапроигрывателем, при показе презентаций PowerPoint, на страницах Интернет и т.п. Для записи таких звуков в раскрывающемся списке кнопки Audio списке следует выбрать параметр Record system audio.
Для отказа от записи каких-либо звуков следует щелкнуть по кнопке Audio или по зеленой точке под кнопкой, после чего регулятор чувствительности исчезнет, а на кнопке появится значок в виде красного крестика.
Дополнительные возможности настройки
Для настройки параметров записи используют также диалоговое окно Tools Option, для отображения которого в окне Camtasia Recorder следует в меню Tools выбрать команду Options.
Для отображения этого диалогового окна можно также воспользоваться командой Options в раскрывающихся списках кнопок Webcam или Audio раздела Recorded Inputs окна Camtasia Recorder ( рис. 2.1).
Настройки производят во вкладке Input ( рис. 2.12).
В разделе Video в раскрывающемся списке Screen capture frame rate ( рис. 2.12) можно выбрать частоту кадров записываемого видеоизображения. Чем выше частота, тем более плавным и естественным будет отображение движущихся и изменяющихся элементов записываемой области. С увеличением частоты кадров увеличивается и размер видеофайла, однако незначительно. Например, переход от 15 кадров в секунду к 30 увеличивает размер файла примерно на 15%.
Нажав кнопку Video Setting, в появившемся диалоговом окне можно выбрать кодек, используемый для записи видео, а для некоторых кодеков также настроить параметры. Если в процессе таких настроек произведены нежелательные изменения, следует нажать кнопку Restore Defaults.
В разделе Audio можно нажать кнопку Audio settings ( рис. 2.12) для выбора формата и атрибутов записываемого звука.
В разделе Webcam можно нажать кнопку Device properties ( рис. 2.12) для настройки параметров используемой веб-камеры. Внешний вид окна и возможности настройки определятся выбранной веб-камерой. Следует обратить внимание, что во время настройки параметров камеры окошко предварительного просмотра во вкладке Input ( рис. 2.12) отключается.
Для выбора формата записываемого видеопотока, включая частоту кадров и размер изображения, можно нажать кнопку Format settings ( рис. 2.12).
Выбор видеоформата
По умолчанию запись производится во внутреннем видеоформате Camtasia Studio – camrec.
Можно производить запись в формате AVI.
- В меню Tools выберите команды Options.
- Перейдите на вкладку General ( рис. 2.13).
- Выберите формат в раскрывающемся списке Record to.
Следует иметь в виду, что в формате AVI невозможно сохранение используемых при записи эффектов выделения указателя мыши.