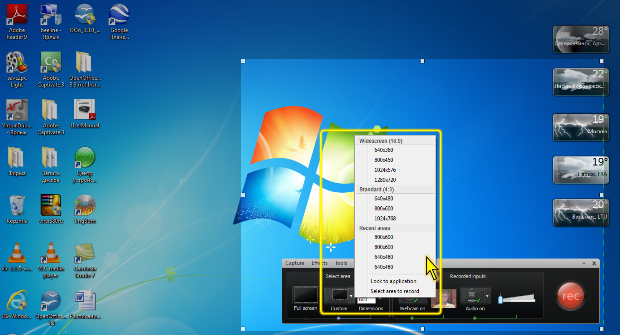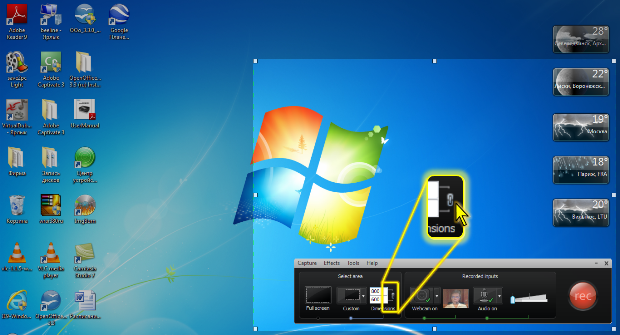|
Здравствуйте. По какой версии Camtasia Studio создан курс? У меня версия 8.0.4. отсутствует функция добавления опросов, могу добавить только тесты:( |
Подготовка к записи проекта
Подготовка к записи
Настройка записываемой области
Настройка размеров
При запуске Camtasia Recorder на экране сразу отображается записываемая область, размеры и положение которой были установлены в предыдущем сеансе работы.
Записываемая область на экране выделена пунктирной линией ( рис. 2.5).По углам и сторонам области отображаются маркеры. В центре области отображается перекрестье. Область можно перемещать по экрану, ухватившись мышью за ее перекрестье. Области окна, лежащие за пределами записываемой области, слегка затенены.
Записывать можно как весь экран, так и выбранную его часть. Размер выбранной части экрана устанавливается в точках (пикселах).
Для записи полного экрана достаточно нажать кнопку Full screen в окне Camtasia Recorder ( рис. 2.1).
При записи части экрана можно воспользоваться раскрывающимся списком кнопки Custom, для чего следует щелкнуть по ее стрелке и выбрать один из предлагаемых размеров ( рис. 2.6).
Если ни одного подходящего для записи размера в списке нет, можно выбрать ближайший размер, а затем изменить размер области перетаскиванием ее маркеров ( рис. 2.5). Если же требуется выбрать точный размер записываемой области, можно воспользоваться полями, расположенными справа от кнопки Custom ( рис. 2.5). В верхнем поле указывается ширина области, в нижнем – высота. После ввода значения в каждое поле для подтверждения необходимо нажать клавишу Enter. Справа от полей размеров отображается значок в виде звеньев цепи. Если звенья разомкнуты, значения в каждое поле вводится независимо друг от друга. Если же звенья замкнуты ( рис. 2.7), то размеры будут изменяться с сохранением отношения ширины и высоты области, то есть при вводе и подтверждении значения в одно поле, значение во втором поле будет изменяться автоматически.
Следует иметь в виду, что указанные поля отображаются, только если выбран не полноэкранный размер записываемой области.
При записи работы в каком-нибудь одном приложении, размер и положение записываемой области удобно привязать к размеру и положению его окна. Для этого окно записываемого приложения следует разместить на Рабочем столе поверх всех других окон, а в раскрывающемся списке кнопки Custom ( рис. 2.6) выбрать команду Lock to application. После этого размер записываемой области и ее положение будут автоматически изменяться при изменении размеров и положения окна приложения. Также, и размеры окна записываемого приложения будут автоматически изменяться при выборе размеров записываемой области в раскрывающемся списке кнопки Custom ( рис. 2.6). При этом команда Lock to application в списке будет отмечена галочкой. Для разрыва связи записываемой области и приложения следует еще раз выбрать команду Lock to application.
Можно также в качестве области записи выбрать не все окно, а его часть.
- В раскрывающемся списке кнопки Custom ( рис. 2.6) выберите команду Select area for record, после чего на экране появятся две пересекающие друг друга красные лини ( рис. 2.8).
- При наведении скрещения линий на какую-либо часть окна, она автоматически выделяется ( рис. 2.9). Щелкните мышью, чтобы это выделение стало областью записи.
- Если выделяется все окно целиком, то оно становится областью записи. При этом автоматически включается режим Lock to application.
- Для выделение произвольной области экрана при нажатой левой кнопке мыши переместите скрещенье линий так, чтобы образовалась рамка области нужного размера в нужном месте ( рис. 2.10).
В некоторых случаях удобнее не выбирать или заранее устанавливать размер и положение записываемой области, а при нажатой левой кнопке мыши растянуть на экране ее рамку.