Почта и адресная книга
Управление нежелательной почтой
Для почтового файла можно настроить контроль за нежелательной почтой. Это могут быть, например, массовые рассылки или реклама. Управление нежелательной почтой улучшает производительность благодаря уменьшению количества сообщений, которые необходимо обработать. Нежелательные сообщения можно отфильтровывать по отправителю, теме и содержимому.
Обычная нежелательная почта приходит от людей или компаний, которые вы знаете, а также из неизвестных источников. Почта от других компаний и законных организаций может рассматриваться как массовые рассылки. Ее источник узнаваем и не изменяется. Нежелательная почта и массовые рассылки могут быть отфильтрованы по сведениям об отправителе.
С другой стороны, рекламные сообщения требуют таких условий фильтрации, как строки темы и содержимое, так как их отправители обычно изменяют сведения об отправителе, чтобы избежать блокирования.
Может случиться, что сообщения, которые вы хотите прочитать или сохранить, будут случайно отфильтрованы как нежелательная почта. Папка "Нежелательная почта" позволяет просмотреть сообщения, помеченные как нежелательные, и восстановить те, которые вы хотите сохранить. Эта папка также содержит средства для управления заблокированными адресами и возможность разблокировать некоторые из них.
В Notes существует два средства для управления нежелательной почтой: блокировка почты от отправителя и простые правила.
Блокировка почты от отправителя
Эта возможность позволяет фильтровать входящие сообщения и сразу перемещать те, которые получены от указанных отправителей, в представление "Нежелательная почта". Эта функция может использоваться во всех почтовых представлениях, кроме "Отправленные", "Правила", "Бланки" и "К исполнению".
Чтобы заблокировать почту от конкретного отправителя
- В почтовом файле откройте сообщение от отправителя, чьи сообщения требуется заблокировать. Можно также заблокировать сообщения от нескольких отправителей сразу, выделив сообщения от всех этих отправителей.
- В меню выберите команду: Действия - Сервис - Блокировать почту от отправителя. Появляется диалог "Блокировать почту отправителя", в котором нужно подтвердить блокировку адреса.
- Выберите параметр "Блокировать почту от отправителя (sender@domain.com)", где sender@domain.com - отправитель сообщения, чтобы заблокировать почту только от этого отправителя.
- Выберите параметр "Блокировать почту с любого адреса, оканчивающегося на: (domain.com)", где @domain.com - домен адреса, с которого получено сообщение. В этом случае будет заблокирована вся почта из этого домена, независимо от отправителя.Примечание Этот параметр доступен, только если пользователь имеет адрес Интернета, а не адрес Notes.
- Нажмите кнопку ОК. Все будущие сообщения от этого отправителя, а также выделенный документ будут перемещены в папку "Нежелательная почта". Если было выделено несколько сообщений, диалог подтверждения появится несколько раз.
Чтобы разблокировать почту
- В папке "Нежелательная почта" выберите одно или несколько сообщений от отправителей, чьи сообщения больше не требуется блокировать.
- На панели инструментов выберите команду Действия - Сервис - Разблокировать. Появится диалоговое окно, в котором требуется подтвердить удаление адреса электронной почты из списка блокированных отправителей. Нажмите кнопку "Да".
Управление заблокированной почтой из папки "Правила"
При блокировке почты в представлении "Правила" почтового файла создается правило "Нежелательная почта". Если дважды щелкнуть это правило, появляется диалог "Список заблокированных отправителей". Выберите одного или нескольких отправителей из списка и нажмите кнопку "Удалить" или "Удалить все", чтобы удалить адреса из списка заблокированных отправителей.
Простые правила
Эта возможность служит для создания простых правил, позволяющих удалять из входящей почты сообщения с указанными темами или именами отправителей или из указанных доменов. Большая часть сведений, необходимых для создания простого правила, предоставляется автоматически, так что необходимо только определить условия и действия. Затем можно выбрать одно или несколько условий, чтобы создать правило, которое будет определять входящие рекламные сообщения с похожими условиями.
Чтобы создать простое правило
- В почтовом файле выберите сообщение, которое будет использоваться как модель для простого правила.
- Выберите команду: Действия - Сервис - Создать простые правила. Обратите внимание, что поля условий заполнены соответствующими значениями из выбранного сообщения. Например, поле "Отправитель" содержит имя отправителя сообщения.
- Заполните диалог "Создать простые правила", как описано далее.
Параметр Действие Выберите условия Чтобы использовать условие в простом правиле, выберите его. Для каждого условия выберите его состояние ("содержит", "совпадает с" и т. д.). Например, если простое правило должно работать со всеми сообщениями, тема которых похожа на тему текущего сообщения, следует выбрать "содержит". Определите, когда следует выполнять действие Выберите, должно ли простое правило выполняться при выполнении некоторых или всех указанных условий. Выберите действие Укажите, какое действие простое правило должно выполнить со входящим сообщением: - "Переместить в папку". Позволяет указать почтовую папку, в которую будет перемещено сообщение.
- "Изменить важность на высокую". Указывает правилу изменить уровень срочности сообщения.
- "Не принимать сообщение". Не позволяет доставить сообщение в почтовый файл.
- Нажмите кнопку ОК. Простое правило создается и сохраняется в папке "Правила". Новое правило может быть открыто, просмотрено и изменено, как обычное почтовое правило.
Создание сообщения для режима "Нет на работе"
Можно установить параметры Notes таким образом, чтобы автоматически отвечать на получаемую почту в то время, когда вас нет на работе. Notes запускает на главном сервере агент, отправляющий пользователям, присылающим вам почту, сообщения о дате и времени вашего возвращения. Для запуска агента "Нет на работе" пользователь должен иметь уровень доступа к почтовой базе данных не ниже редактора, а также быть указанным в параметрах почты в качестве ее владельца. Пользователь, которому предоставляется доступ к почте, не может запустить агент "Нет на работе", поэтому нужно запустить его до предоставления доступа к почте.
По умолчанию режим "Нет на работе" не включается в выходные дни. Однако администратор сети может, при наличии соответствующего доступа, изменить расписание агента сервера, так чтобы данное сообщение отправлялось в выходные дни.
Во время вашего отсутствия Notes отправляет только одно сообщение каждому пользователю, от которого вы получаете почту, независимо от того, сколько сообщений отправит вам данный пользователь. В указанное время вашего возвращения Notes начинает отправлять вам специальные сообщения до тех пор, пока не будет отключен агент "Нет на работе". В это сообщение включается список пользователей, которым были отправлены сообщения во время вашего отсутствия.
Чтобы включить режим "Нет на работе"
- Откройте свою почтовую базу данных и выберите команду: Действия - Сервис - Нет на работе.
- На вкладке "Даты" укажите даты, когда вас не будет на работе и когда вы вернетесь. Агент "Нет на работе" отвечает на входящую почту в течение указанного периода времени, вне зависимости от того, когда он был включен.
- (Необязательно.) Выполните одно из следующих действий.
Задача Решение Прием приглашений на собрания в указанное время отсутствия на работе На вкладке "Даты" снимите флажок "Отметить время отсутствия как занятое". Изменение сообщения или темы сообщения, отправляемого Notes На вкладке "Текст сообщения" измените тему или содержание сообщения. Отправка конкретным адресатам специального сообщения об отсутствии На вкладке "Особое сообщение" укажите в поле "Кому" имена пользователей, установите курсор в поле, расположенном ниже надписи "Тема", и введите текст сообщения. Отмена отправления ответных сообщений отдельным пользователям или группам На вкладке "Исключения" укажите одно или несколько имен в поле "Запретить автоответ на почту пользователей или групп". Для выбора имен из адресной книги щелкните кнопку справа от поля. Отмена отправления ответных сообщений в группы, членом которых вы являетесь На вкладке "Исключения" укажите одно или несколько имен групп в поле "Запретить автоответ на почту, адресованную группам". Отмена ответа на сообщения, в поле "Тема" которых содержится определенный текст На вкладке "Исключения" введите текст в поле "Запретить автоответ, если тема содержит эти фразы". Отмена отправления ответных сообщений пользователям, присылающим вам сообщения по почте Интернета На вкладке "Исключения" выберите команду: "Запретить автоответ на почту Интернета". - Нажмите кнопку "Вкл". Если на экране появится запрос указать сервер, на котором должен выполняться агент, укажите главный сервер и нажмите кнопку OK. Если Notes выводит сообщение с указанием запрошенного сервера, нажмите кнопку ОК. Notes выполняет агент на главном сервере до тех пор, пока агент не будет отключен.
Чтобы выключить режим "Нет на работе"
- Откройте свою почтовую базу данных и выберите команду: Действия - Сервис - Нет на работе.
- Нажмите кнопку "Отмена", кнопку "Да" и OK необходимое число раз.
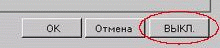
Удаление флагов "К исполнению" из сообщений
При удалении флажка "К исполнению" почтовое сообщение удаляется из представления и мини-представления "К исполнению", но сохраняется во всех других представлениях.
- В представлении почтовой базы данных (отличном от папки "Корзина") выберите одно или несколько сообщений.
- В меню выберите команду: Действия - К исполнению - Удалить флажок.
Удаление почты
При удалении почтовых сообщений в Lotus Notes 6 они помещаются в папку "Корзина" почтовой базы данных. При этом, в отличие от предыдущих версий Notes, обновление представления не требуется. Эти сообщения сохраняются в папке "Корзина" в течение указанного в параметрах почты в группе "Мягкое удаление" периода времени, пока они не будут удалены без возможности восстановления. Такое поэтапное удаление позволяет восстанавливать сообщения, если они были ошибочно удалены.
Чтобы удалить сообщение
- В любой почтовой папке или представлении за исключением папки "Корзина" выделите одно или несколько сообщений, которые необходимо удалить.
- В меню выберите команду: Правка - Удалить. Документы перемещаются из всех представлений и папок почтовой базы данных в папку "Корзина".
Чтобы выполнить действия с сообщениями в корзине
Пока сообщения не будут необратимо удалены, они содержатся в папке "Корзина". Их можно изъять из папки "Корзина" и восстановить в представлении или папке, из которых сообщения были изначально удалены. Также можно полностью удалить все или выбранные сообщения.
- В области навигации щелкните значок "Корзина".
- (Необязательно.) Если требуется работать только с некоторыми из сообщений, выделите их.
- Выполните одно из следующих действий.
- Для изъятия выделенных сообщений из папки "Корзина" и восстановления их в представление папки, из которой они были удалены, нажмите кнопку "Восстановить".
- Для восстановления всех сообщений из представления, нажмите кнопку "Восстановить все".
- Для полного удаления выделенных сообщений нажмите кнопку "Удалить выделенный элемент" и нажмите кнопку "Да" в сообщении, которое будет выведено.
- Для полного удаления всех сообщений из представления нажмите кнопку "Очистить корзину" и нажмите кнопку "Да" в сообщении, которое будет выведено.
Чтобы удалить сообщение, не отправляя
Если начав создавать сообщение вы поняли, что не хотите сохранить или отправить его, нажмите клавишу ESC и кнопку "Отмена".
