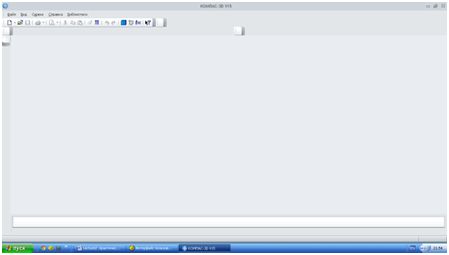Основы работы с Компас График
3.1 Интерфейс программы
Итак наконец-то Мы перешли к практической деятельности, и как водится вначале должны ознакомиться с интерфейсом программы, под интерфейсом будем подразумевать совокупность, способы взаимодействия двух систем, в более приближенном смысле это способ взаимодействия между человеком и машиной.
Вначале запускаем программу, в результате запуска мы получим окно.
Далее необходимо воспользоваться командой Файл → Создать, после этого нам предложат выбрать тип документа, выбираем чертеж.
После чего перед нами появится рабочее окно программы – это не что иное как разновидность графических интерфейсов пользователя, основанная на метафоре рабочего стола.
Рассмотрим основные элементы рабочего окна, вначале познакомимся с компактной панелью – это панель которая содержит несколько инструментальных панелей и кнопок переключения между ними.
Компактная панель непосредственно необходима для построения чертежей, нанесения размеров, редактирования построенного чертежа, работа с видами. Чтобы извлечь из компактной панели инструментальную необходимо навести на нее левой клавишей мыши и отвести в правую сторону, чтобы выбрать какой то один элемент необходимо навести на него и отпустить левую кнопку мыши.
Следующей по иерархии можно считать инструментальную панель, которая служит для создания и редактирования объектов.
Затем следует панель свойств на ней отображаются данные о текущем состояние объекта, данные об объекте, также на ней содержится панель специального управления – при помощи которой можно контролировать процесс выполнения команды.
Область в которой Мы будем непосредственно работать будет называться графическим полем, а данные о название чертежа и версии установленного программного обеспечения будет называться панелью текущего состояния.
Очень важна и будет постоянно использоваться нами в процессе работы при выделение объекта контекстная панель – панель которая содержит наиболее часто вызываемые команды при редактирование объектов, при помощи ее мы можем изменить стиль линии, копировать, вырезать, сдвигать объект, редактировать объект, изменять его свойства.
Очень важным моментом есть управление панелями т.е. мы можем добавлять на рабочую область те или иные панели, необходимо только воспользоваться командой "Вид" → "Панели инструментов", при помощи меток можно добавлять или удалять панели.
После рассмотрения основных элементов рабочего стола необходимо рассмотреть основное назначение инструментов.