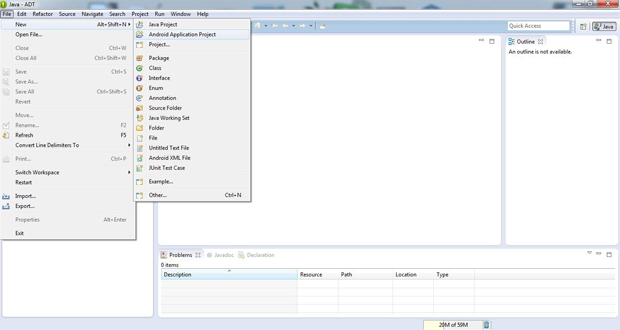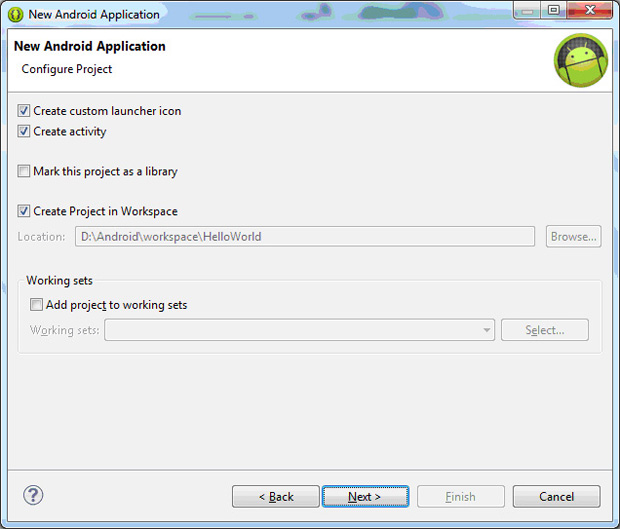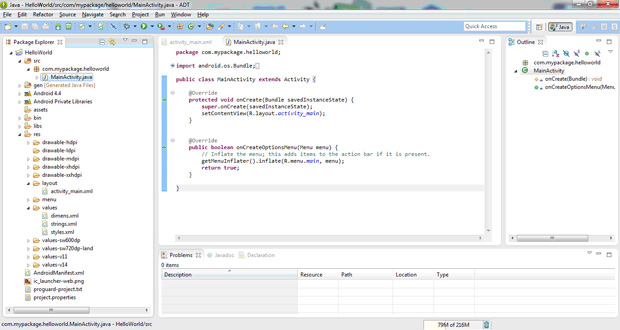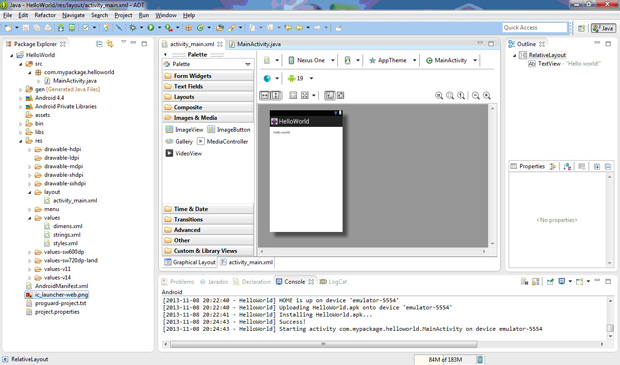|
Пример: Скачать среду можно с сайта для разработчиков Android (http://developer.android.com/sdk/index.html). Там скачать можно только Android Studio |
Установка и настройка среды программирования ADT Bundle
2.3 Создание проекта
Итак, наконец, мы подошли к самому главному - созданию проекта.
Чтобы создать проект, зайдите в меню File->New->Android Application Project.
В появившемся окне обязательно нужно прописать имя приложения, имя проекта, а также имя пакета (package). Лучше не оставлять его именем example, т.к. пакет с таким именем нельзя разместить в Google Play. Конечно, учебные приложения туда не загружают, однако, следует иметь это в виду на будущее.
Minimum Required SDK - минимальная версия Android, которую будет поддерживать приложение. Чаще всего по умолчанию указывается версия 2.2, чтобы поддерживать как можно больше устройств. Если определенная функция вашего приложения работает только на более новых версиях Android, и это не является критическим для основного набора функций приложения, вы можете включить ее в качестве опции на версиях, которые поддерживают его.
Target SDK - версия Android, под которую будет написано ваше приложение; определяет максимальную версию Android, на которой вы тестировали приложение. Это нужно для режимов совместимости.
Compile With определяет, возможности какой версии Android будет использовать приложение.
Оставьте пока установки, заданные по умолчанию в качестве значений для этого проекта.
Следующее окно можно пропустить без изменений.
Create custom launcher icon - создать значок приложения.
Create activity - создать Activity (активность, деятельность).
Mark this project as library - создать проект, как библиотеку. Сейчас в этом нет необходимости, наше приложение в других проектах использоваться не будет.
Create Project in Workspace - создать проект в папке Workspace. В этой папке будут храниться все наши проекты.
Следующий этап - создание иконки. Можете оставить стандартную или создать свою собственную. В нашем примере изменена цветовая гамма, форма, а также выбрана фигурка из клипарта.
Большинство приложений на Android имеют свой экран (форму, окно), которое называется активностью или деятельностью (Activity).
Следующее два окна создают пустую активность. В первом ничего пока менять не нужно. Во втором вы можете переименовать свою активность (в приложении их может быть несколько).
Blank Activity - шаблон, предназначенный для мобильных телефонов.
Fullscreen Activity - шаблон, позволяющий растянуть приложение на весь экран (без навигационной панели и статус-бара).
Master/Detail Flow - шаблон, предназначенный для планшетных компьютеров.
Итак, вы создали свой первый проект. Конечно, это всего лишь встроенное в среду приложение для проверки корректной установки инструментария, однако множество приложений создаются именно из него.
Посмотрим на его структуру. Она показана в области слева.
В первую очередь нас интересует файл активности. Он находится в папке src в вашем пакете. Он имеет расширение .java.
В папке res в подпапке layout находится xml-файл, который является оболочкой нашей активности. Именно этот файл будет виден на экране устройства.
C xml-файлами можно работать как в режиме графического редактора, так и непосредственно редактировать код.