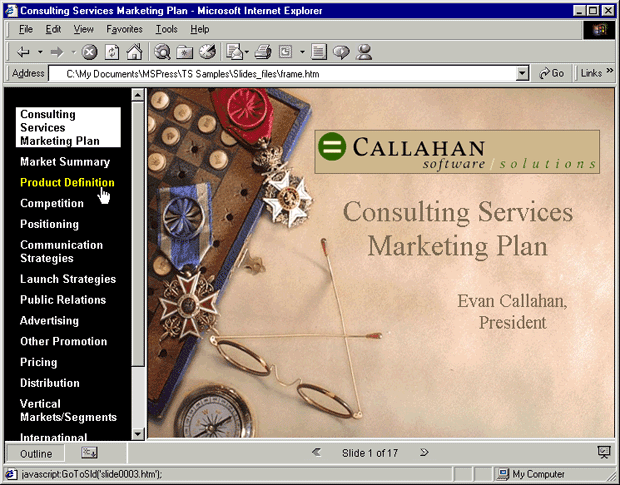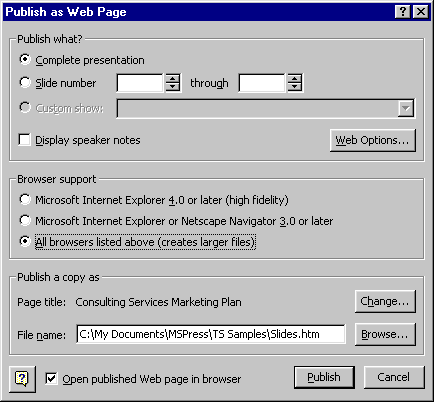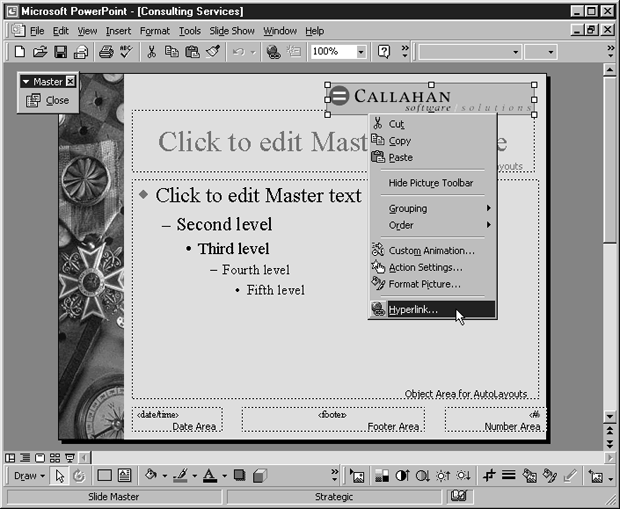Офисные приложения и веб
Презентации PowerPoint неверно работают в броузере
Если вы используете PowerPoint для создания презентаций, вы можете сохранять их как последовательность веб-страниц и включить эти страницы в ваш сайт. При публикации презентации PowerPoint создает все необходимые веб-страницы.
Если вы указали неверные параметры при публикации, страница может быть отображена неверно в броузерах посетителей. Интеграция презентаций в вашу страницу также может вызвать некоторые трудности. Зачастую вы можете решить, что веб-презентация PowerPoint– просто не то решение которое вам нужно. Если у вас проблемы с публикацией презентации PowerPoint, сделайте следующее.
-
По умолчанию PowerPoint публикует презентации для просмотра в Internet Explorer 4 и более поздних версиях. Если ваша страница выдает сообщения вроде "This presentation contains content that your browser may not be able to show properly" при использовании Netscape или старых версий броузеров, вам придется опубликовать ее снова с другими параметрами.
увеличить изображение
Вы можете опубликовать презентацию как последовательность веб-страниц. Наилучшим образом она будет работать с Internet ExplorerОткройте презентацию в PowerPoint, нажмите Save As Web Page в меню File, нажмите Publish, укажите All Browsers Listed Above в Browser Support и щелкните на Publish.
-
В Internet Explorer страницы презентации автоматически меняют размер, чтобы занять все окно броузера, другие броузеры могут отображать эти страницы с фиксированным размером.Если эти страницы слишком маленькие – или если они не помещаются в окно броузера при установленных вами размерах экрана – вы можете изменить размеры страниц.
Откройте презентацию в PowerPoint, нажмите Save As Web Page в меню File, нажмите Publish, нажмите All Browsers Listed Above under Browser Support, нажмите Web Options, выберите вкладку Pictures, а затем выберите размер экрана из указанных в опциях Target Monitor. (Например, чтобы поддерживать WebTV, выберите 544 x 376; для наилучшего отображения на большинстве мониторов выберите 1024 x 768.) Нажмите OK, а затем Publish.
-
Если ваш броузер выдает ошибку вроде "The Page Cannot Be Displayed" или "Page Not Found", скорее всего вы скопировали или импортировали главную страницу презентации без файлов поддержки. При сохранении презентации как веб-страницы PowerPoint помещает файлы поддержки и файлы изображений в папку с названием названиепрезентации_files. Наидите эту папку в вашем компьютере и переместите ее в папку со своими веб-файлами. Или, если вы не можете найти папку, откройте презентацию в PowerPoint и опубликуйте ее заново – на этот раз в своей веб-папке.
 Если ваши страницы PowerPoint отображаются не только в Internet Explorer, то даже если все опции установлены совершенно правильно, они вряд ли работают хорошо. Изображения могут выглядеть неверно, звук и анимация не работать, а презентация не отображаться полноэкранно. Пока все посетители вашей страницы не начнут использовать Internet Explorer (версии 4 или более поздней), вы, возможно предпочтете не использовать PowerPoint.
Если ваши страницы PowerPoint отображаются не только в Internet Explorer, то даже если все опции установлены совершенно правильно, они вряд ли работают хорошо. Изображения могут выглядеть неверно, звук и анимация не работать, а презентация не отображаться полноэкранно. Пока все посетители вашей страницы не начнут использовать Internet Explorer (версии 4 или более поздней), вы, возможно предпочтете не использовать PowerPoint. -
Ссылки на другие страницы не появятся в презентации, пока вы их не добавите. Чтобы посетителям было легче возвращаться на ваши страницы, просмотрев презентацию, добавьте гиперссылку, которая будет появляться на каждой странице. В PowerPoint укажите Master в меню View и нажмите Slide Master. Добавьте текст или небольшую картинку где-либо на слайде, щелкните по ним правой кнопкой мыши, нажмите Hyperlink и введите адрес нужной страницы.
увеличить изображение
Добавьте гиперссылку в свою презентацию, чтобы посетители могли вернуться на вашу основную страницуВ качестве альтернативы можете открыть презентацию в отдельном окне броузера, благодаря чему ваша страница останется открытой, когда посетитель закроет презентацию. На странице с гиперссылкой используйте следующий HTML:
<a href="slides.htm" target="_blank">View slide show</a>
-
Если вы хотите, чтобы презентация открывалась полноэкранно (в Internet Explorer), вы можете ссылаться прямо на файл Fullscreen.htm в папке файлов поддержки PowerPoint. Например, используйте следующий HTML чтобы полноэкранно открыть презентацию:
<a href="slides_files/fullscreen.htm" target="_blank">View slide show</a>
- Если ваша презентация PowerPoint не работает так, как вы хотите, подумайте о создании вместо этого отдельных страниц – для многих пользователей это более удобно. Скопируйте текст или рисунок из PowerPoint и вставьте в ваши новые страницы.
 Если у каждого члена вашей организации установлен Microsoft Office, вы можете разместить файл PowerPoint (.ppt) с вашими веб-файлами и сделать на него ссылку вместо публикации отдельной презентации. Этот вариант позволяет наиболее удобно просматривать и редактировать презентацию, но посетитель, не имеющий Office 2000, не сможет ее увидеть.
Если у каждого члена вашей организации установлен Microsoft Office, вы можете разместить файл PowerPoint (.ppt) с вашими веб-файлами и сделать на него ссылку вместо публикации отдельной презентации. Этот вариант позволяет наиболее удобно просматривать и редактировать презентацию, но посетитель, не имеющий Office 2000, не сможет ее увидеть.