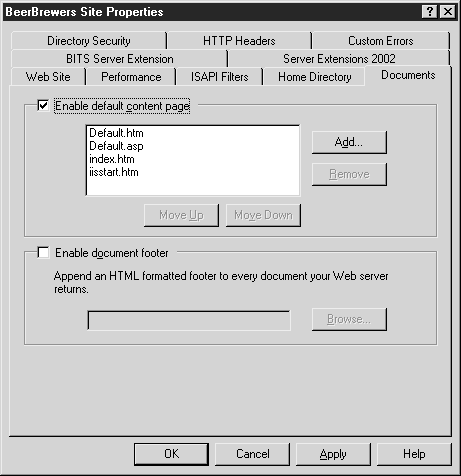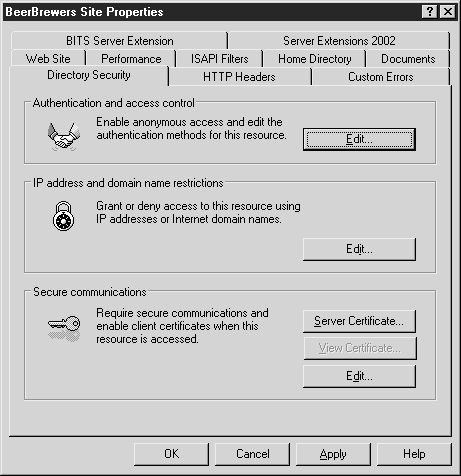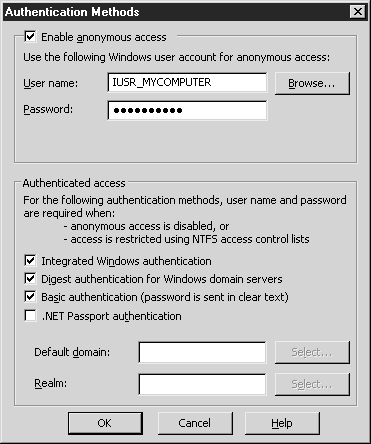|
Где проводится профессиональная переподготовка "Системное администрирование Windows"? Что-то я не совсем понял как проводится обучение. |
Служба WWW
Вкладка Documents (Документы)
В окне Web Site Properties (Свойства веб-узла) имеется еще одна вкладка – Documents (Документы) (см. рис. 2.10). В ней настраиваются стандартные страницы веб-сайта, а также нижний колонтитул, размещаемый на каждой странице.
Enable Default Content Page (Включить страницу с содержимым по умолчанию)
Эта опция указывает страницу по умолчанию, которая отображается в том случае, если в строке адреса URL запроса не указано имя документа. Например, при вводе клиентом адреса http://www.microsoft.com веб-сервер IIS проверяет наличие документа по умолчанию. При включенной опции этот документ отображается. Такой подход не требует от клиента указания имени документа для каждого посещаемого сайта. Если документ по умолчанию не определен, и клиент не указал имя документа, то дальнейшее развитие событий зависит от того, включен или выключен просмотр каталогов.
- Просмотр каталогов включен. Сервер отправляет список содержимого каталога.
- Просмотр каталогов отключен. Сервер отправляет сообщение об ошибке: "Просмотр содержимого данного виртуального каталога запрещен".
Добавление и удаление страниц с содержимым по умолчанию
IIS производит поиск имен заданных страниц, если в запросе не определена конкретная страница. Имя файла должно полностью соответствовать имени страницы, поэтому не забудьте указать расширение, причем сделайте это правильно ( Default.htm не то же самое, что Default.html ). Для добавления в список имени файла нажмите на кнопку Add (Добавить) и введите имя страницы. Для удаления имени файла из списка выделите его и нажмите на кнопку Remove (Удалить). Подтверждение на удаление не запрашивается.
Установка порядка страниц по умолчанию
При поиске страницы по умолчанию IIS проверяет список в порядке, установленном в данном окне. IIS использует первую страницу, имя которой соответствует критерию поиска. Для изменения порядка элементов списка выделите имя страницы и с помощью кнопок Move Up (Вверх) и Move Down (Вниз) переместите ее в нужное место.
Enable Document Footer (Включить нижний колонтитул документа)
Отметьте эту опцию для включения нижнего колонтитула документа. Нижний колонтитул представляет собой документ HTML, отображаемый внизу каждой страницы. Он используется, если на всех страницах сайта нужно разместить некоторую информацию, например, об авторских правах, не вводя код (или файл) в каждую страницу. Документ HTML содержит только конкретный код для отображения без открывающего тега <HTML>. Используются теги, форматирующие текст нижнего колонтитула. К сожалению, нижние колонтитулы можно разместить только на страницах со статическим содержимым (HTML).
После включения данной опции нажмите на кнопку Browse (Обзор) для выбора документа, используемого в качестве нижнего колонтитула. Код в документе должен быть HTML-совместимым (не должен содержать сценарии), при этом не обязательно использовать файл с расширением .HTM.
Вкладка Directory Security (Безопасность каталога)
Вкладка Directory Security (Безопасность каталога) (см. рис. 2.11) служит для настройки параметров безопасности сайта: настройки аутентификации клиентов IIS, указания клиентов, которые могут подключаться к серверу, установки защиты соединения между клиентом и сервером.
Изменение параметров аутентификации и контроля доступа
В этой секции выбирается тип аутентификации сайта для обеспечения его безопасности. Не забывайте о взаимодействии между защитой NTFS и мерами безопасности IIS, об их воздействии на пользователей, проходящих процедуру аутентификации на веб-странице. Для изменения параметра Authentication and Access Control (Аутентификация и контроль доступа) нажмите на кнопку Edit (Изменить). Откроется диалоговое окно Authentication Methods (Методы аутентификации) (см. рис. 2.12).
Опция Enable Anonymous Access (Включить анонимный доступ). При включении опции пользователи подключаются к веб-странице без ввода аутентификационных данных. В контексте безопасности используется учетная запись Guest (Гость) – гостевая учетная запись интернета. Она создается при установке IIS и ей присваивается имя IUSR_<имя_компьютера>. Опция позволяет настроить меры безопасности для всех анонимных пользователей, посещающих сайт с помощью этой учетной записи. Можно отказаться от гостевой учетной записи интернета, а вместо нее использовать другую учетную запись (локальную или расположенную на доверенном домене).
Совет. Любая учетная запись, используемая для доступа к веб-страницам, должна иметь разрешение на доступ к файлам на уровне NTFS. Более подробная информация об установке этих разрешений приведена в "Безопасность" .
Для выбора учетной записи анонимного доступа выполните следующие действия.
- Введите имя учетной записи в диалоговом окне Authentication Methods (Методы аутентификации). Для учетной записи домена используйте формат имени имя_домена\имя_пользователя.
- Для поиска нужного имени нажмите на кнопку Browse (Обзор). Появится стандартное окно выбора объекта Windows 2003.
- В этом окне выберите имя учетной записи пользователя и ее место расположения. Поиск можно произвести нажатием на кнопку Advanced (Дополнительно).
- После выбора учетной записи нажмите на кнопку OK.
- Введите пароль учетной записи в текстовом поле Password (Пароль). После нажатия на кнопку OK появится окно подтверждения пароля.
При указании имени пользователя и пароля IIS не проверяет правильность этой информации. Если данные введены неправильно, IIS будет работать с отключенным анонимным доступом к сайту. Обнаружить это довольно сложно, так как Internet Explorer автоматически будет использовать другие методы аутентификации, например, входные данные зарегистрированного в системе пользователя. Как администратор вы получите доступ к ресурсам, а вот как пользователь-гость – нет. Выяснить аутентифицируемого в данный момент пользователя можно при помощи файла журнала сайта, в котором фиксируется этот процесс. При использовании учетной записи, не имеющей доступа к указанному ресурсу, появится окно для ввода аутентификационных данных.
Аутентифицированный доступ. Секция Authenticated Access окна Authentication Methods (Методы аутентификации) отображает типы аутентификации, включенные на сайте. Если гостевая учетная запись IIS не имеет доступа к ресурсу, IIS проверяет доступные типы аутентификации.
- Интегрированная аутентификация Windows. Наиболее безопасный способ аутентификации, прекрасно подходит для любых версий браузера Internet Explorer в отсутствие HTTP-proxy. Он встраивается во все браузеры IE, начиная с версии 2.0. Браузеры типа Netscape не поддерживают данный метод аутентификации. Интегрированная аутентификация Windows использует на сервере принцип NT запрос/ответ или протокол Kerberos. При поддержке клиентом и сервером Kerberos и в случае доступности доверенного центра распространения ключей Key Distribution Center (KDC) используется протокол Kerberos; в противном случае – принцип NT запрос/ответ.
-
Аналитическая аутентификация для серверов доменов Windows. Аналитическая аутентификация доступна при использовании учетных записей Active Directory. Данный метод, хотя и связан с некоторыми опасностями, все же более безопасен, чем базовая аутентификация. Наряду с Active Directory требуется также наличие протокола HTTP 1.1, поэтому аналитическая аутентификация работает только с новыми версиями браузеров, поддерживающими этот протокол. Нужно также, чтобы контроллер домена содержал открытую копию каждого пароля для проверки паролей на наличие случайной информации, отправляемой клиентом. В этом и заключается угроза безопасности. Сохранение паролей в открытом виде на диске представляет собой очевидный риск, поэтому убедитесь, что контроллер домена надежно защищен от вторжений, в противном случае злоумышленник может выяснить необходимые ему пароли. Преимуществом аналитической аутентификации является то, что пароль не передается через сеть в открытом виде, как в базовой аутентификации.
Аналитическая аутентификация представляет собой простой хэш и поэтому работает через сетевые экраны и прокси-серверы. Она доступна и для каталогов Web-based Distributed Authoring and Versioning (WebDAV). Поскольку для аналитической аутентификации нужен домен, при ее выборе становится доступным поле Realm (Область). Если аналитическая (или базовая) аутентификация не включена, поле Realm (Область) недоступно. В этом поле указывается база данных учетных записей пользователей, используемая при аутентификации. Введите в поле имя области с клавиатуры или с помощью кнопки Select (Выбор) выберите нужное имя из списка областей.
- Базовая аутентификация. Самый простой и наиболее универсальный метод аутентификации, при котором имя пользователя и пароль передаются в открытом виде. Поскольку в этом методе не используется шифрование, его легко взломать. Преимуществом метода является его универсальность. Как и в случае аналитической аутентификацией, укажите базу данных учетных записей пользователей, используемой для аутентификации. Введите имя области в текстовом поле Realm (Область) или нажмите на кнопку Select (Выбор) для выбора нужной области из списка.
- Аутентификация при помощи паспорта .NET Passport. Новый метод аутентификации, используемый в технологиях Microsoft. Он позволяет клиентам использовать однократный вход на поддерживающие паспорт веб-сайты. Для обеспечения поддержки паспорта необходимо наличие функционирующего центрального сервера паспортов .NET. Сервер .NET Passport можно загрузить с веб-сайта Microsoft MSDN (http://msdn.microsoft.com). При выборе данного метода аутентификации становится активным поле Default Domain. Сервер IIS должен быть членом домена; нужно указать домен по умолчанию для аутентификации. Укажите его имя в поле или нажмите на кнопку Select (Выбор) для выбора из списка.
Ограничение доступа по IP-адресу или имени домена
IIS позволяет ограничить доступ к сайту пользователей без указания имени пользователя и пароля. С помощью ограничения по IP-адресам указывается конкретная группа пользователей, которой предоставляется или запрещается доступ к сайту. Это используется в следующих случаях.
- Необходимо обеспечить доступ к сайту определенной группе пользователей.
- Известны все IP-адреса пользователей, которым предоставляется доступ.
- Нужно запретить другим пользователям доступ к сайту.
- Нет необходимости в аутентификации как в средстве контроля доступа, либо нужно использовать еще одно ограничение.
Если вы решили ограничить доступ по IP-адресам, то эти ограничения необходимо настроить. Нажмите на кнопку Edit (Изменить) в области IP Address And Domain Name Restrictions (Ограничения по IP-адресу и доменному имени) во вкладке Directory Security (Безопасность каталога). После нажатия на кнопку Edit (Изменить) откроется диалоговое окно IP Address And Domain Name Restrictions (Ограничения по IP-адресу и доменному имени) (см. рис. 2.13). Необходимо выбрать способ установки ограничения: запретить доступ всем пользователям, кроме отдельных конкретных лиц, либо разрешить доступ всем и наложить запрет на доступ к сайту определенным пользователям. При выборе опции Granted Access (Открыть доступ) подход к ограничению будет лояльным; при выборе опции Denied Access (Запретить доступ) претворится в жизнь принцип "запретить доступ всем, за некоторым исключением".
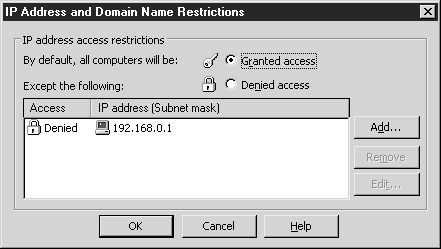
Рис. 2.13. Диалоговое окно IP Address And Domain Name Restrictions (Ограничения по IP-адресу и доменному имени)
Изменение ограничений по IP-адресу. Для добавления в список IP-адреса нажмите на кнопку Add (Добавить). Появится окно Grant Access (Предоставить доступ) или Deny Access (Запретить доступ) в зависимости от того, какая опция выбрана.
Выбор предоставления или запрета доступа является глобальным решением. Нельзя отказать в доступе некоторым IP-адресам и разрешить доступ другим. Здесь нужно действовать по принципу "все или ничего". Выберите необходимый тип доступа.
- Один компьютер. Позволяет ввести IP-адрес в список доступа. Таким способом можно последовательно указать несколько компьютеров. Если IP-адрес компьютера неизвестен, нажмите на кнопку DNS Lookup (Поиск по DNS) для определения IP-адреса по имени.
- Группа компьютеров. Позволяет ввести идентификатор сети и маску подсети для добавления компьютеров в список. С помощью масок подсети переменной длины можно довольно точно определить IP-адреса в списке.
- Доменное имя. Позволяет ввести имя домена для запрета с него доступа к сайту. Будьте внимательны при использовании этой опции, так как при ее работе выполняется обратный поиск по отношению к каждому клиенту, подключающемуся к серверу, и выяснение того, не является ли он членом запретного домена. Это отрицательно сказывается на производительности и вызывает задержки при аутентификации клиентов. Операции обратного поиска, как правило, требуют большого количества времени для выполнения.
После выбора и настройки типа доступа нажмите на OK, чтобы соответствующая запись появилась в списке.
Для удаления выделите запись и нажмите на кнопку Remove (Удалить). Для изменения выделите запись и нажмите на кнопку Edit (Изменить).