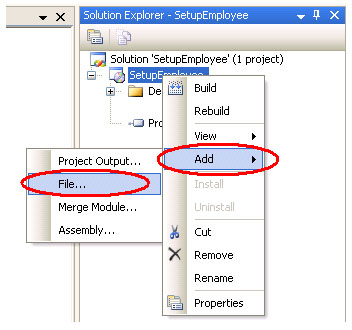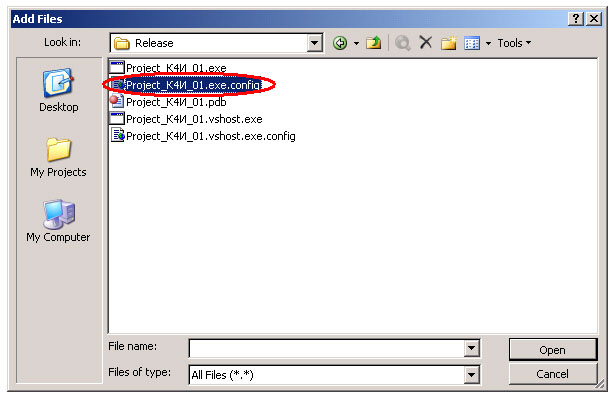|
В самостоятельной работе 8 написано: "В пункте "Server name" задаем имя сервера, которое необходимо узнать у преподавателя". Где узнать это имя? |
Развертывание приложения
На данном этапе можно добавить другие папки - как специальные, так и произвольные. Чтобы добавить специальную папку, нужно убедиться, что на левой панели выделена опция File System on Target Machine (Файловая система на целевой машине), и подменю Action (Действие) главного меню (рисунок 15.9).
Для случая, рассматриваемого в лабораторной работе, добавим папку Employee в папку приложения Application Folder (внутреннее вложение).
Для этого выберем папку Application Folder (Папка приложения) в панели редактора и затем выберем меню Action. На этот раз обратимся к пункту Add Добавить), который позволит создать новую папку. Переименуем ее, присвоив имя Employee. Перетащим файлы из папки Application Folder в папку Employee (рисунок 15.10).
Добавим ярлык приложения на рабочий стол пользователя. Для создания ярлыка на рабочем столе, необходимо обратиться к папке Application Folder. На правой панели редактора выберите приложение, перейдите к меню Action и выберите пункт Create Shortcut (Новый ярлык), чтобы создать ярлык приложения (рисунок 15.11).
После создания ярлыка переименуйте его, задав имя EmployeeDesktop, и перетащите его в папку User's Desktop (рисунок 15.12).
Созданному ярлыку необходимо придать индивидуальный вид с помощью иконки. Для этого добавим файл любой иконки в проект (рисунок 15.13).
В результате в проект добавится файл с расширением .ico, который можно переименовать, например EmployeeImage.ico (рисунок 15.14), и открыв в редакторе изменить графическое представление (рисунок 15.15).
Теперь необходимо связать с ярлыком на рабочем столе созданную нами иконку. Для этого необходимо задать свойство Icon для ярлыка рабочего стола (рисунок 15.16).
Процесс задания иконки сопровождается выбором файла (рисунок 15.17) и подтверждением выбранной иконки (рисунок 15.18).
Теперь при инсталляции приложения его ярлык появится на рабочем столе. Точно так же выглядит процесс создания ярлыка в Start.
В инсталляционный проект необходимо добавить конфигурационный файл Project_K4И_01.exe.config для обеспечения возможности настройки подключения к базе данных пользователя без перекомпиляции проекта (рисунок 15.19).
После подключения конфигурационного файла окно Solution Explorer будет иметь вид, аналогичный, приведенному на рисунке 15.20.
Прежде чем собирать проект развертывания, может понадобиться проверить некоторые свойства проекта. Если выбрать команду меню Project/Properties (Проект/Свойства) для проекта SetupEmployee, то отобразится диалоговое окно Property Pages (Страницы свойств) (рисунок 15.21).
Эти свойства, специфичные для текущей. конфигурации. После выбора конфигурации в выпадающем списке Configuration (Конфигурация) можно изменить свойства, перечисленные в таблице 15.2.
После установки свойств проекта можно собирать проект развертывания и создавать инсталляционный пакет приложения SetupEmployee. После построения проекта можно протестировать инсталляцию, щелкнув правой кнопкой мыши по имени проекта в Solution Explorer. Это открывает доступ к командам контекстного Install (Инсталляция) и Uninstail (Деинсталляция) (рисунок 15.22). Если все сделано верно, то приложение Project_K4И_01.exe может быть инсталлировано и деинсталлированно.
При инсталляции приложения Project_K4И_01.exe на рабочем столе должен появиться ярлык EmployeeDesktop, с помощью которого можно запустить приложение (рисунок 15.23).
После запуска приложения ярлык появляется и в главном меню (рисунок 15.24).
Для инсталляции приложения Project_K4И_01.exe на клиентском компьютере необходимы два созданных в проекте файла setup.exe и SetupEmployee.msi.
Задание на лабораторную работу
- Изучить теоретический материал.
- Разработать инсталлятор для приложения.
- Протестировать инсталлятор.
- Продемонстрировать инсталляцию и деинсталляцию приложения преподавателю.