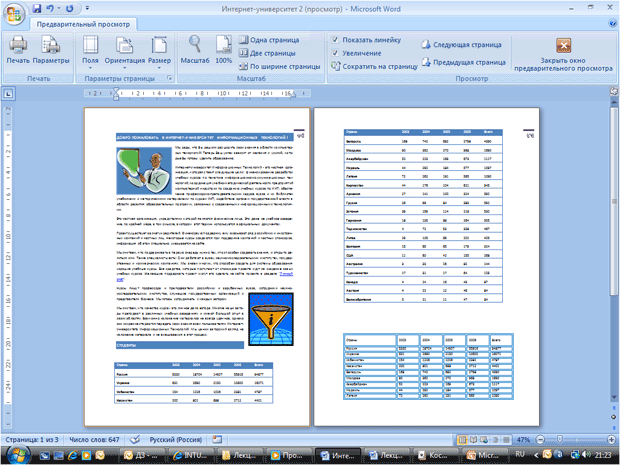Подготовка к печати и печать документа
Печать документов
О печати документов Word
Режим просмотра документов Word Разметка страницы обеспечивает отображение документа практически так, как он будет напечатан. Поэтому, как правило, никакой специальной подготовки документа к печати не требуется.
Однако при работе в других режимах отображения может понадобиться предварительный просмотр документа перед печатью.
Кроме того, может потребоваться печать не всего документа, а его отдельных фрагментов, печать документа в нескольких экземплярах и т.д. В этом случае необходимо настроить параметры печати.
Для печати и подготовки документа к печати используется команда Печать меню кнопки Office и команды подчиненного меню (рис. 13.17).
Предварительный просмотр документа
Предварительный просмотр используется для просмотра документа перед его печатью. Особенно полезен такой режим при печати документов, с которыми работают в режимах отображения Обычный, Веб-документ или Структура.
Для перехода в режим предварительного просмотра в подчиненном меню команды Печать (см. рис. 13.17) выберите команду Предварительный просмотр.
При предварительном просмотре документ отображается в специальном окне предварительного просмотра (рис. 13.18).
В этом режиме имеется единственная вкладка – Предварительный просмотр.
Для постраничного просмотра документа можно пользоваться полосой прокрутки или кнопками Следующая страница и Предыдущая страница группы Просмотр.
Масштаб отображения документа устанавливается с использованием элементов группы Масштаб. Можно установить отображение сразу нескольких страниц документа.
- Нажмите кнопку Масштаб группы Масштаб (см. рис. 13.18).
- В окне Масштаб нажмите кнопку несколько страниц и в появившейся панели выделите требуемое число отображаемых страниц (рис. 13.19).
Кнопка Сократить на страницу группы Просмотр может быть использована для уменьшения числа страниц документа за счет уменьшения размера шрифтов и интервалов.
С использованием элементов группы Параметры страницы можно настроить параметры страниц документа: поля, ориентации, размер бумаги и т.п.
Чтобы выйти из режима предварительного просмотра, нажмите кнопку Закрыть окно предварительного просмотра или клавишу Esc.
Печать документа
Печать всего документа в одном экземпляре
Для печати всего документа в одном экземпляре достаточно в меню кнопки Office выбрать команду Печать, а затем команду Быстрая печать в подчиненном меню (см. рис. 13.17).
Настройка параметров печати
Для настройки параметров печати документа в меню кнопки Office следует выбрать команду Печать, а затем команду Печать в подчиненном меню (см. рис. 13.17).
Настройка производится в окне Печать (рис. 13.20)
В разделе Принтер в раскрывающемся списке Имя можно, при наличии нескольких принтеров, подключенных к компьютеру или локальной сети, выбрать принтер, на котором будет печататься документ.
В разделе Страницы можно установить печать одной страницы, на которой в данный момент находится курсор (переключатель текущая ), или нескольких страниц, введя с клавиатуры номера печатаемых страниц (переключатель и поле номера ). Можно напечатать и только выделенный фрагмент документа (переключатель выделенный фрагмент ).
В разделе Копии в счетчике число копий можно указать число печатаемых экземпляров. Установите флажок разобрать по копиям, чтобы каждый экземпляр печатался по порядку страниц созданного документа.
В разделе Масштаб в раскрывающемся списке число страниц на листе можно выбрать число страниц документа (1, 2, 4, 6, 8 или 16), которые следует напечатать на каждом листе бумаги. Естественно, несколько страниц на листе будут печататься в уменьшенном масштабе.
В раскрывающемся списке Включить можно выбрать один из параметров, чтобы напечатать все страницы, четные или нечетные страницы.