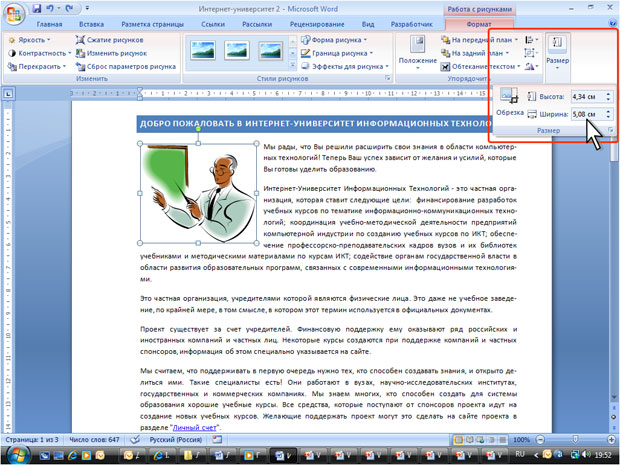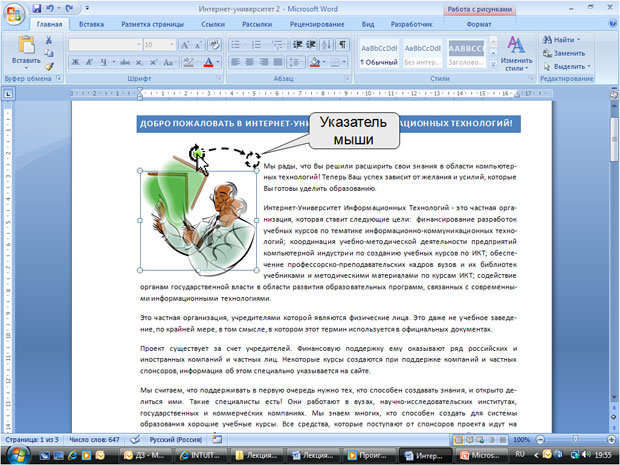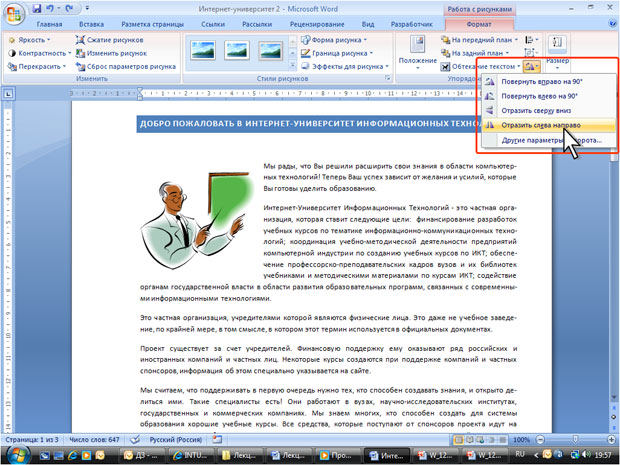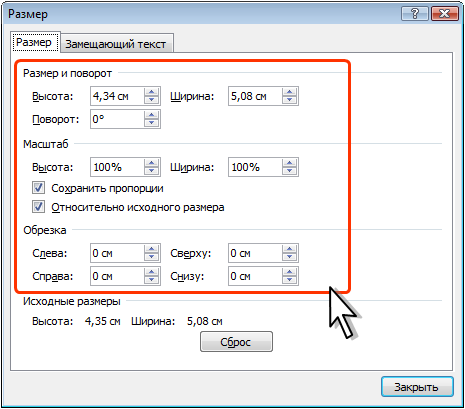Опубликован: 28.01.2008 | Доступ: свободный | Студентов: 16209 / 7840 | Оценка: 4.55 / 4.37 | Длительность: 11:13:00
Специальности: Менеджер
Теги:
Лекция 12:
Графические возможности
Изменение рисунка
Изменение размера рисунка
Изменить размер рисунка можно вручную перетаскиванием его маркеров.
- Выделите рисунок.
- Наведите указатель мыши на маркер рисунка так, чтобы он превратился в двунаправленную стрелку.
- Нажмите на левую кнопку мыши и перетащите маркер. Если требуется изменить размер рисунка в каком-либо одном направлении, перетащите прямоугольный маркер, расположенный на одной из сторон рисунка. Если размер рисунка требуется изменять пропорционально по высоте и ширине, перетащите угловой маркер. В процессе изменения размера рисунок будет отображаться в бледных тонах (рис. 12.12).
Размер рисунка можно установить с высокой точностью.
- Выделите рисунок.
- Во вкладке Формат в группе Размер установите значения высоты и ширины рисунка в соответствующих счетчиках. Если эти счетчики не отображаются, щелкните по стрелке кнопки Размер (рис. 12.13).
По умолчанию размеры рисунка изменяются с сохранением пропорций.
Изменение размера изображения
Можно уменьшить размер изображения рисунка, то есть "обрезать края" рисунка.
- Выделите рисунок.
- Во вкладке Формат в группе Размер нажмите кнопку Обрезка. Если эта кнопка не отображается, щелкните по стрелке кнопки Размер (см. рис. 12.13).
- Маркеры рисунка примут другой вид. Изменится и внешний вид указателя мыши.
- Нажмите на левую кнопку мыши и перетащите маркер. Если требуется изменить размер изображения в каком-либо одном направлении, перетащите маркер, расположенный на одной из сторон рисунка (рис. 12.14). Если размер изображения требуется изменять пропорционально по высоте и ширине, перетащите угловой маркер.
Поворот рисунка
Повернуть рисунок на произвольный угол можно вручную перетаскиванием его маркера поворота.
- Выделите рисунок.
- Наведите указатель мыши на маркер поворота рисунка так, чтобы рядом появилась круговая стрелка.
- Нажмите на левую кнопку мыши и перетащите маркер поворота. В процессе поворота изменится внешний вид указателя мыши, и рисунок будет отображаться в бледных тонах (рис. 12.15).
Для поворота рисунка на 90 градусов в ту или иную сторону, а также для отражения рисунка можно воспользоваться вкладкой Формат.
- Выделите рисунок.
- В группе Упорядочить нажмите кнопку Повернуть и выберите вариант поворота или отражения рисунка (рис. 12.16).
Точная настройка параметров рисунка
Можно точно настроить размер рисунка и размер изображения, а также угол поворота рисунка.
- Выделите рисунок.
- Во вкладке Формат щелкните по кнопке группы Размер. Если кнопка не отображается, щелкните по стрелке кнопки Размер (см. рис. 12.13). При работе в других вкладках можно щелкнуть по рисунку правой кнопкой мыши и в контекстном меню выбрать команду Размер.
- Во вкладке Размер окна Размер (рис. 12.17) установите требуемые параметры.
Для восстановления исходных параметров рисунка во вкладке Размер окна Размер (см. рис. 12.17) следует нажать кнопку Сброс.