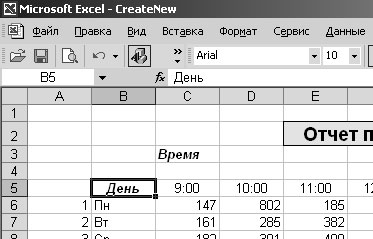|
Каков минимально возможный масштаб отображения листа? |
Работа с данными
Применение существующего формата к данным
При работе с Excel вы, вероятно, будете применять свои собственные форматы к заголовкам, названиям и другим элементам рабочего листа. Вместо того чтобы каждый раз присваивать ячейкам отдельные элементы форматирования, вы можете сохранить созданный формат и переименовать его для дальнейшего использования. Доступные стандартные форматы вы можете найти в диалоговом окне Стиль (Style).
В диалоговом окне Стиль (Style) вы можете присвоить ячейке существующий стиль. Если в списке стилей отсутствует нужный вам стиль, вы можете создать ваш собственный, набрав имя в поле Имя стиля (Style Name) и затем нажав кнопку Изменить (Modify). Откроется диалоговое окно Формат ячеек (Format Cells). Настроив характеристики вашего нового стиля, нажмите ОK, чтобы добавить его в список стилей.
В диалоговом окне Стиль (Style) довольно много параметров, и
использовать его лишь для того, чтобы применять формат, присвоенный вами одной
ячейке, к содержимому других ячеек, нерационально. Это удобнее сделать с помощью
кнопки Формат по образцу (Format Painter) ; просто щелкните на ячейке, имеющей формат, который вы
хотите применить к другим ячейкам, нажмите кнопку Формат по образцу (Format
Painter) и выберите ячейки для присвоения им формата.
; просто щелкните на ячейке, имеющей формат, который вы
хотите применить к другим ячейкам, нажмите кнопку Формат по образцу (Format
Painter) и выберите ячейки для присвоения им формата.
В этом упражнении вы создадите формат, примените его к заголовку и затем используете Формат по образцу (Format Painter) для присвоения нового стиля содержимому другой ячейки.
- На панели инструментов Стандартная нажмите кнопку Открыть
(Open)
 . Появится
диалоговое окно Открытие документа (Open).
. Появится
диалоговое окно Открытие документа (Open). - Дважды щелкните на файле CreateNew.xls. Документ CreateNew.xls откроется.
- Перейдите к листу "январь", щелкнув на соответствующем ярлычке листа.
- Щелкните на ячейке С3.
- В меню Формат (Format) выберите пункт Стиль (Style). Откроется диалоговое окно Стиль (Style), в строке Имя стиля (Style Name) будет выделен стиль Обычный (Normal).
- В строке Имя стиля (Style Name) удалите текущее имя и введите Особый. Станет доступной кнопка Добавить (Add - добавить).
- Нажмите кнопку Изменить (Modify). Откроется диалоговое окно Формат ячеек (Format Cells).
- Щелкните на вкладке Шрифт (Font). Откроется вкладка Шрифт (Font).
- В строке Начертание (Font Style) выберите Полужирный курсив (Bold Italic). Текст в окне просмотра в правом нижнем углу диалогового окна отобразится в выбранном вами начертании.
- Щелкните на вкладке Выравнивание (Alignment). Откроется вкладка Выравнивание (Alignment).
- В строке По горизонтали (Horizontally) щелкните на кнопке списка и выберите По центру (Center).
- Нажмите ОK. Диалоговое окно Формат ячеек (Format Cells) закроется.
- Нажмите ОK. Диалоговое окно Стиль (Style) закроется, и текст в ячейке C3 отобразится в выбранном стиле.
- На панели инструментов Стандартная нажмите кнопку Формат по образцу (Format Painter). Указатель мыши изменит вид на белый крест со значком кисти рядом с ним.
- Щелкните на ячейке B5. Ячейке B5 присвоится формат ячейки C3.
- На панели инструментов Стандартная нажмите кнопку Сохранить
(Save)
 . Excel сохранит
ваши изменения.
. Excel сохранит
ваши изменения. - Нажмите кнопку Закрыть (Close)
 . Документ CreateNew.xls закроется.
. Документ CreateNew.xls закроется.