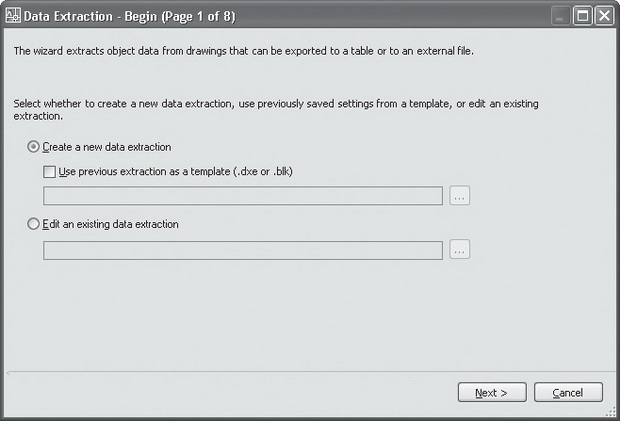|
Autocad |
Создание и редактирование таблиц
From object data in the drawing (Data Extraction) (Из данных объекта чертежа (Извлечение данных))
При выборе этого способа добавления на чертеж таблицы будет запущен мастер Data Extraction (Извлечение данных), который позволяет делать следующее:
- выбирать источник данных — это может быть чертеж, совокупность чертежей или даже несколько каталогов;
- осуществлять фильтрацию извлекаемых объектов и свойств;
- реорганизовывать и систематизировать извлекаемые данные;
- объединять извлекаемые данные с данными электронной таблицы Microsoft Excel;
- выбирать формат вывода данных — это может быть таблица или отдельный файл;
- форматировать извлекаемые данные путем указания стиля таблицы.
Рассмотрим работу с мастером извлечения данных.
- В первом окне мастера Data Extraction (Извлечение данных) — Begin (Начало) (рис. 7.5) — вам будет предложено сохранить параметры извлечения данных в файле формата DXE. Если вы ранее не сохраняли параметры извлечения, это необходимо сделать. При следующем использовании Data Extraction (Извлечение данных), установив флажок Use previous extraction as a template (.dxe or .blk) (Использовать предыдущее извлечение как шаблон ( DXE или BLK )), вы сможете выбрать сохраненный файл и использовать его как шаблон для повторного извлечения. Установив переключатель в положение Edit an existing data extraction (Редактировать существующее извлечение данных), можно изменить сохраненное извлечение данных. При нажатии кнопки Next (Далее) появится окно Save Data Extraction As (Сохранить извлечение данных как).
- Следующее окно, Define Data Source (Определение источника данных) (рис. 7.6), служит для указания источников данных для извлечения. По умолчанию в области Data source (Источник данных) переключатель установлен в положение Drawings/Sheet set (Набор чертежей/электронных таблиц). Установленный флажок Include current drawing (Включить текущий чертеж) означает, что открытый в данный момент чертеж также будет использоваться в качестве исходных данных. Кнопки Add Folder (Добавить папку) и Add Drawings (Добавить чертежи) служат для добавления в качестве исходных данных дополнительных каталогов и чертежей. Кнопка Remove (Удалить) позволяет удалять ненужные папки и файлы.
- При установке переключателя в положение Select objects in the current drawing (Выбрать объекты текущего чертежа) становится доступной кнопка Select objects (Выбор объектов) [Щ], дающая возможность выбрать объекты открытого чертежа, которые должны использоваться для извлечения данных. При нажатии кнопки Settings (Настройки) открывается окно, в котором можно указать некоторые параметры извлечения.
- Окно Select Objects (Выбор объектов) служит для указания объектов выбранных источников данных, которые будут использоваться для извлечения. Чтобы отменить использование объекта, снимите флажок напротив его названия в списке Objects (Объекты). Область Display options (Параметры отображения) служит для указания типов объектов, отображаемых в списке.
- Четвертое окно, Select Properties (Выбор свойств), предназначено для указания извлекаемых свойств. Расположенный в левой части окна список Properties (Свойства) содержит свойства, характерные для выбранных на предыдущем шаге объектов. Для выбора свойства необходимо установить напротив него флажок. Находящийся справа список Category filter (Категория фильтрации) содержит категории отображаемых свойств. С его помощью можно отменить отображение ненужных категорий, уменьшив количество свойств в списке Properties (Свойства).
- В следующем окне, Refine Data (Реорганизация данных) (рис. 7.7), вы можете систематизировать и реорганизовать извлекаемые данные. В центральной части окна отображается создаваемая таблица. При щелчке правой кнопкой мыши на ячейке появится контекстное меню, содержащее различные параметры создания таблицы, включая возможность добавления столбца, выполняющего вычисления.

Рис. 7.7. Пятый шаг мастера Data Extraction (Извлечение данных) — Refine Data (Реорганизация данных)Группа флажков в левом нижнем углу определяет некоторые параметры создания таблицы, такие как объединение идентичных строк ( Combine identical rows ), отображение номера столбца ( Show count column ) и отображение названия столбца ( Show name column ).
При нажатии кнопки Link External Data (Ссылка на внешние данные) откроется одноименное окно, в котором можно создать ссылку на данные из отдельного файла. При щелчке на кнопке Sort Columns Options (Параметры сортировки столбцов) появится окно Sort Columns (Сортировка столбцов), которое содержит различные фильтры, предназначенные для упорядочивания столбцов. Нажав кнопку Full Preview (Полный предварительный просмотр), вы увидите создаваемую таблицу полностью.
- В шестом окне, Choose Output (Выбор типа вывода), можно определить, каким образом будет создана таблица:
- установленный флажок Insert data extraction table into drawing (Вставить таблицу с извлекаемыми данными на чертеж) означает, что таблица будет добавлена к чертежу;
- установленный флажок Output data to external fil e (.xls, .csv, .mdb, .txt) (Вывод данных в отдельный файл (XLS, CSV, MDB, TXT)) означает, что таблица будет создана в отдельном файле одного из перечисленных форматов.
- Окно Table Style (Стиль таблицы) служит для указания стиля таблицы и ее ячеек.
- Последнее окно, Finish (Окончание), содержит сообщение о завершении извлечения. После нажатия кнопки Finish (Готово) вам останется только указать место вставки таблицы на чертеж. Если же вы выбрали вывод в отдельный файл, то этот файл будет создан.