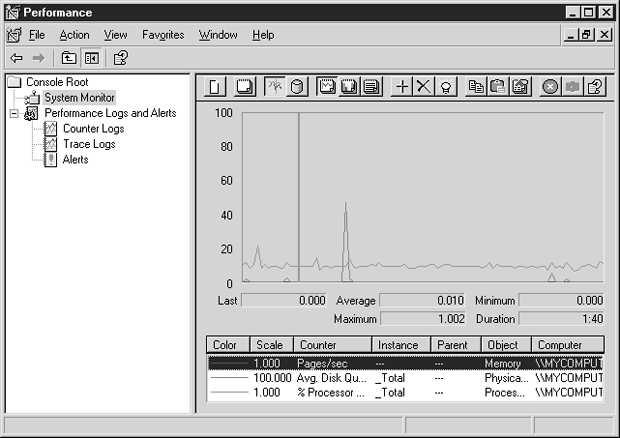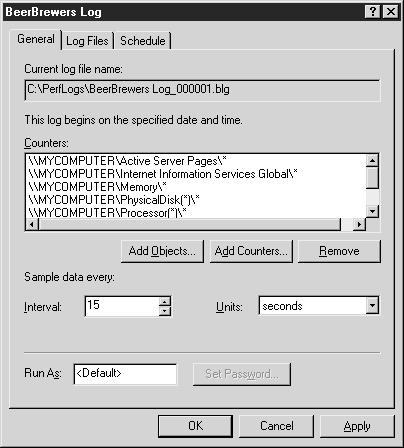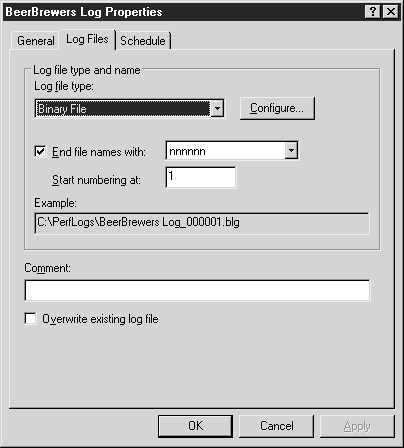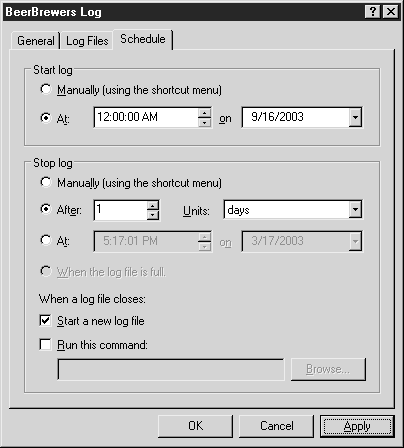Разрешение вопросов
Мониторинг производительности
Необходимо осуществлять мониторинг производительности сервера IIS. Можно иметь программу, написанную лучшими специалистами в мире, однако если сервер, на котором располагается эта программа, будет обладать недостаточно высокой мощностью, то могут возникнуть проблемы, связанные с производительностью. Программа Windows Performance Monitor (Индикатор производительности Windows) (см. рис. 8.2) позволяет фиксировать данные в файле, после чего проверять эти данные на наличие проблем с производительностью. В ОС Windows имеется более 50 объектов производительности, которые можно отслеживать. Программа Performance Monitor (Индикатор производительности) позволяет отслеживать систему в реальном времени, генерировать журналы для дальнейшего просмотра, а также генерировать оповещения, выдаваемые при возникновении настраиваемых условий. Ниже описываются счетчики, которые представляют наибольший интерес при ведении журнала на сервере IIS.
- Active Server Pages (ASP). Фиксируют ошибки в сценариях ASP, кэшах шаблонов, статистические данные, связанные с запросами и многое другое.
- FTP Service (Служба FTP). Отслеживают полное количество байт, соединений, прерванных пользователями и операциями входа, а также передачи файлов. Internet Information Services Global.Отслеживают большие двоичные объекты ( BLOB ), а также статистическую информацию о файлах и кэшировании URI.
- Memory (Память). Фиксируют данные об использовании памяти, а также о качестве страничной организации памяти.
- Network Interface (Сетевой интерфейс). Фиксируют переданные байты, использованную полосу пропускания, а также качество передачи пакетов, включая возникшие ошибки.
- NNTP Commands (Команды NNTP). Ведут статистику того, сколько команд каждого типа NNTP принимается сервером.
- NNTP Server (Сервер NNTP). Отслеживают количество байт, пользователей, соединений и поступления данных.
- Physical Disk (Физический диск). Записывают информацию о передаче данных физическим диском. Это позволяет определить достижение сервером предела ввода/вывода информации.
- Processor (Процессор). Записывают процентные значения времени, в течение которого процессор обрабатывает команды, а также состояние процессора.
- Server (Сервер). Ведут статистику о страничном файле, трафике входа в систему, ошибках и пр.
- SMTP NTFS Store Driver (Драйвер хранения SMTP NTFS). Отслеживает количество расположенных на сервере сообщений, удаленных сообщений, пронумерованных сообщений и сообщений, находящихся в очереди.
- SMTP Server (Сервер SMTP). Содержит более 100 счетчиков, предназначенных для фиксирования дополнительной информации о сообщениях.
- Web Service (Веб-служба). Содержит около 85 счетчиков, отслеживающих различные типы запросов HTTP и ошибок, запросов CGI/ISAPI и информацию о подключениях.
- Web Service Cache (Кэш веб-службы). Фиксируют статистические данные о компоненте веб-сервера, включая успешное и неудачное выполнение операций для различных элементов, используемых веб-службой. Большая часть счетчиков взаимодействует с кэшированием URI.
Мониторинг в реальном масштабе времени
С помощью System Monitor (Системного индикатора) осуществляется мониторинг сервера в реальном времени.
- Откройте консоль MMC Performance (Производительность), выбрав команду Start\Administrative Tools\Performance (Пуск\Администрирование\Производительность).
- Щелкните на System Monitor (Системный индикатор) (этот элемент выделен по умолчанию).
- На панели инструментов вверху индикатора щелкните на значке "+".
- В диалоговом окне Add Counters (Добавить счетчики) укажите, какой компьютер необходимо отслеживать; по умолчанию выбран рассматриваемый компьютер.
- Из ниспадающего списка выберите объект Performance (Производительность), который необходимо использовать.
- Выберите из списка отдельный счетчик.
- При наличии нескольких процессоров выберите тот процессор, для которого выполняется мониторинг, либо выберите значение Total (Все).
- Нажмите на кнопку Add (Добавить). Счетчик будет добавлен, но окно Add Counters (Добавление счетчиков) останется активным.
- Повторите шаги 3-7 для каждого счетчика, который необходимо добавить.
- После добавления всех соответствующих счетчиков нажмите на кнопку Close (Закрыть).
Эта операция поможет выполнять мониторинг в режиме реального времени, однако обеспечит долгосрочного фиксирования информации. Для этого предназначены журналы счетчиков.
Работа с журналами счетчиков
Журналы счетчиков позволяют производить мониторинг системы в течение длительного времени и хранить данные в журналах, которые можно будет проанализировать в будущем. Это делает журналы счетчиков незаменимыми при выявлении периодически возникающих проблем, связанных с производительностью. Ниже приведены шаги по настройке журнала счетчика:
- В консоли MMC Performance (Производительность) выделите Counter Logs (Счетчики журналов) в пункте Performance Logs and Alerts (Журналы и оповещения производительности).
- Выберите команду Action\New Log Settings (Действие\Параметры нового журнала).
- В окне New Log Settings (Параметры нового журнала) введите имя создаваемого журнала.
- Нажмите на кнопку OK. Откроется окно свойств.
В окне свойств для рассматриваемого журнала вы увидите три вкладки: General (Общие), Log Files (Файлы журнала) и Schedule (Расписание).
Вкладка General (Общие)
Во вкладке General (Общие) (см. рис. 8.3) добавляются объекты и счетчики в журнал, а также настраивается метод сбора данных.
Под объектами подразумеваются объекты производительности, определенные Windows. Можно добавить в журнал объект производительности целиком, в результате чего будут автоматически фиксироваться данные для каждого счетчика этого объекта. Данный подход требует большого количества дискового пространства. Для добавления объекта нажмите на кнопку Add Objects (Добавить объекты) и выделите все объекты, отслеживание которых необходимо осуществлять, в открывшемся диалоговом окне. После этого нажмите на кнопку Close (Закрыть).
Счетчиками называются отдельные счетчики производительности, находящиеся в объекте. Можно выбрать мониторинг отдельного счетчика, в результате чего будет использоваться меньший объем дискового пространства. Файл журнала в этом случае не будет столь детализованным, как если бы осуществлялся мониторинг всего объекта. Для добавления счетчика нажмите на кнопку Add Counters (Добавить счетчики) и в открывшемся диалоговом окне выберите нужные счетчики. После этого нажмите на кнопку Close (Закрыть).
Как правило, при наличии достаточного объема дискового пространства и циклов центрального процессора следует добавлять объекты, а не счетчики.
После свершения какого-либо факта вы не сможете вернуться обратно и зафиксировать данные на дополнительных счетчиках, поэтому заранее обеспечьте получение необходимой информации. Для получить конкретных данных используйте счетчики, в противном случае используйте объекты.
В области Sample Data Every (Проверочные данные каждые) настраивается интервал времени сбора информации. По истечении этого интервала индикатор производительности опрашивает все установленные счетчики производительности для получение текущих данных. Эти данные затем записываются в журнал. Чем чаще осуществляется сбор данных, тем больше размер журнала и более подробна фиксируемая информация. Укажите оптимальный интервал времени для соотношения размера файла и степени его детализации – от 1 с до 45 дней.
В текстовом поле Run As (Выполнить как) указывается учетная запись пользователя, под которой выполняется Performance Monitor (Индикатор производительности). Это позволяет выполнять мониторинг независимо от того, кто находится в системе.
Вкладка Log Files (Файлы журнала)
Во вкладке Log Files (Файлы журнала) (см. рис. 8.4) настраивается тип журнала, в который будет записываться информация.
Здесь для выбора представлены следующие опции.
- Text File (Comma Delimited) – текстовый файл с разделителями-запятыми.
- Text File (Tab Delimited) – текстовый файл с разделителями-табуляцией.
- Binary File – двоичный файл.
- Binary Circular File – двоичный циклический файл.
- SQL Database – база данных SQL.
Вы можете задать метод нумерации файлов журнала. Это особенно полезно в том случае, когда запись в журнал осуществляется с определенной периодичностью. Можно выбрать присоединение к журналу даты и времени в различных форматах либо просто задать возрастающую нумерацию каждого журнала. Кроме этого, можно добавить комментарий к журнала и указать необходимость перезаписи имеющихся файлов.
Вкладка Schedule (Расписание)
Во вкладке Schedule (Расписание) (см. рис. 8.5) настраивается промежуток времени, согласно которому будет осуществляться сбор данных.
В области Start Log (Запуск журнала) указывается запуск файла журнала вручную либо запуск по определенным дате и времени.
В области Stop Log (Остановка журнала) указывается необходимость остановки журнала следующими методами:
- вручную;
- по прошествии определенного промежутка времени;
- в определенные день и время;
- по заполнении журнала.
При закрытии журнала можно запускать новый журнала. Если включена опция Start A New Log File (Запускать новый журнал), то будет создаваться новый журнал согласно правилам нумерации, указанным во вкладке Log Files (Файлы журнала). Вы можете указать необходимость выполнения определенной команды при закрытии журнала: задать сценарий, обрабатывающий данные, либо другую программу на усмотрение пользователя.
Осуществив сбор данных, можно с большей долей вероятности выявить проблемы в системе и проверить соответствие сервера IIS системным требованиям.