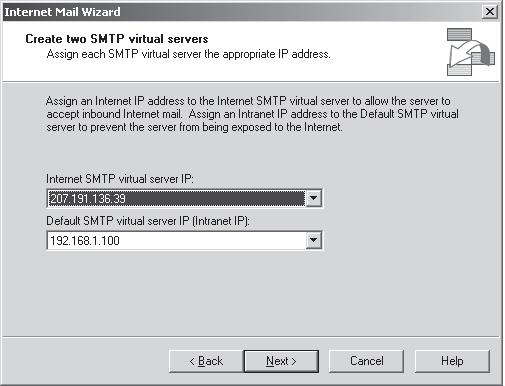Поддержка протоколов интернета и SMTP
На странице Internet E-Mail Functions (Функции электронной почты интернета) можно указать, требуется ли получение и/или отправка электронной почты интернета с помощью VS. Выберите нужные параметры и нажмите Next (Далее). Обратите внимание, что по умолчанию SMTP VS настроен как на отправку, так и на получение электронной почты, однако IMW позволяет настроить SMTP по умолчанию только на отправку или только на получение электронной почты. Например, если пользователи системы загружают свою почту с сервера РОРЗ, можно настроить SMTP VS только на отправку электронной почты, но не на получение. Вариант, при котором осуществляется только отправка почты, встречается все реже, однако при этом запрашивается создание IMW для пользователя-новичка или занятого системного администратора.
При наличии сервера Exchange с двумя точками размещения (с одной картой, которой присвоен IP-адрес интернета, и другой картой, которой присвоен частный IP-адрес), откроется следующая страница IMW под именем Configure Your Server (Настройка сервера) (см. рис. 7.6). Если здесь выбрать Yes (Да), то будет создан второй SMTP VS для почты интернета с использованием назначенного IP-адреса интернета. Вирту-альный сервер SMTP по умолчанию присваивается для прослушивания SMTP-трафика на частном IP-адресе. В нашем примере мы выберем Yes (Да), чтобы вы смогли увидеть результат.
Следующая страница (см. рис. 7.7) - страница Create Two SMTP Virtual Servers (Создание двух виртуальных серверов SMTP). Необходимо присвоить IP-адрес каждому виртуальному серверу. Внутренний виртуальный сервер получит частный IP-адрес, а другому VS будет присвоен IP-адрес интернета. Результат этого действия обсуждается далее.
 Дополнительная информация. Интернет-организациями установлены диапазоны IP-адресов для использования только в ин-трасетях, защищенных или отключенных от интернета. Эти диапазоны IP-адресов называются частными. Одним из таких диапазонов является 192.168.0.0 с маской подсети 255.255.0.0. Чтобы лучше разобраться в терминах "частный IP-адрес" и "IP-адрес интернета", обратитесь к изданию "Протоколы и службы TCP/IP в Microsoft Windows Server 2003. Справочник администратора" (издательство "Эком", 2005 г.)
Дополнительная информация. Интернет-организациями установлены диапазоны IP-адресов для использования только в ин-трасетях, защищенных или отключенных от интернета. Эти диапазоны IP-адресов называются частными. Одним из таких диапазонов является 192.168.0.0 с маской подсети 255.255.0.0. Чтобы лучше разобраться в терминах "частный IP-адрес" и "IP-адрес интернета", обратитесь к изданию "Протоколы и службы TCP/IP в Microsoft Windows Server 2003. Справочник администратора" (издательство "Эком", 2005 г.)После того как принято решение создать дополнительный виртуальный сервер, необходимо обозначить домены, на которые эти виртуальные серверы будут передавать электронную почту, в окне SMTP Domains for Inbound Email (Домены SMTP для входящей почты). Введите имена доменов с помощью кнопки Add (Добавить), после чего нажмите кнопку Next (Далее). Автоматически отобразится имя домена по умолчанию для сервера Exchange.
Следующая страница носит название Outbound Bridgehead Server (BHS) (Сервер-мост исходящей почты). Здесь можно указать, какой сервер будет выступать в роли сервера исходящей почты BHS для коннектора SMTP Connector, созданного IMW. Здесь отображается виртуальный сервер SMTP, настраиваемый по умолчанию. Примите параметры по умолчанию, после чего нажмите кнопку Next (Далее).
После этого появится страница Outbound Mail Configuration (Настройка исходящей почты). Данная страница позволяет выбрать для исходящей почты два различных параметра
- Разрешение имен доменов назначения исходящей почты с помощью DNS (см. рис. 7.8)
- Пересылка всей исходящей почты на смарт-узел, обработка и отправка этим смарт-узлом электронной почты на конечные SMTP-серверы.
Если выбрать первую опцию и затем указать параметр No (Нет), то в следующем окне нужно указать сервер DNS, который выполняет разрешение имен доменов в их IP-адреса. Если сервер DNS настраиваемого сервера Exchange может обработать имена конечных доменов DNS для исходящей электронной почты, выберите параметр Yes (Да).
Следующая страница мастера - страница Outbound SMTP Domain Restrictions (Ограничения домена SMTP исходящей почты), позволяющая настраивать ограничения для отдельных конечных доменов, на ко-торые данному виртуальному серверу SMTP будет разрешено передавать электронную почту. Настройкой по умолчанию является доставка электронной почты на все домены, согласно адресации пользователями, и это, безусловно, наиболее распространенный выбор.
Последняя страница носит название Configuration Summary (Отчет о конфигурации). Здесь можно просмотреть указанные параметры. Важно заметить, что в конфигурацию не вносятся какие-либо изменения в процессе работы с мастером; изменения не запишутся на сервер Exchange до тех пор, пока не будет нажата кнопка Next (Далее). После нажатия кнопки Next (Далее) изменения записываются, и создаются необходимые виртуальные серверы. Наконец, появится страница Completing The Internet Mail Wizard (Завершение работы мастера почты интернета), на которой нужно нажать кнопку Finish (Готово), чтобы закрыть мастер.
В нашем примере мы использовали мастер для работы с двухузло-вым сервером Exchange, у которого есть один IP-адрес интернета и один частный IP-адрес. Какие же изменения были внесены в Exchange? Во-первых, каждому виртуальному серверу присвоен один IP-адрес, а вир туальный сервер по умолчанию больше не настроен на использование параметра All Assigned IP addresses (Все присвоенные IP-адреса). Во-вторых, создан коннектор SMTP, использующий в качестве сервера-моста внутренний виртуальный сервер. Так как сервер, который нами использовался, двухузловой, у нас была возможность создать виртуальный сервер для каждой доступной уникальной комбинации IP-адреса и номера порта. Был создан виртуальный сервер для IP-адреса интернета и для внешнего IP-адреса, несмотря на то что они оба используют порт 25. Без двойных карт сетевого интерфейса мы не смогли бы создать второй виртуальный сервер с помощью IMW.
Конфигурирование и администрирование виртуального сервера
Создав виртуальный сервер, приступайте к конфигурированию его страницы свойств, для чего щелкните правой кнопкой мыши на этом сервере и выберите пункт Properties (Свойства). В окне вкладки General (Общие) (см. рис. 7.9) активизируется ведение журнала для виртуального сервера (флажок Enable logging), чтобы отслеживать соединения пользователей. Для файла журнала можно выбрать один из четырех форматов.
- W3C Extended Log File Format.Используемый по умолчанию формат файла журнала для служб IIS и SMTP. Информация записывается в виде текстового файла ASCII. В отличие от других форматов можно выбрать, что записывать в этот журнал, и ограничить размер файла журнала. Одна передача данных обычно представлена в журнале несколькими записями.
- Microsoft IIS Log File Format.Информация записывается в текстовый файл ASCII с использованием запятых в качестве разделителей. После того как данные записаны, их уже нельзя изменить; формат журнала является фиксированным (его нельзя настраивать). Одна передача данных обычно представлена в журнале несколькими записями.
- NCSA Common Log File Format. Информация записывается в текстовый файл ASCII в формате NCSA (National Center for Supercomputing Applications - Национальный центр применения су-перкомпьютеров). После того как данные записаны, их нельзя изменить; формат журнала является фиксированным. Одна передача данных обычно представлена в журнале несколькими записями.
- ODBC Logging.Информация записывается в базу данных, согласованную с открытым интерфейсом доступа к базам данных (ODBC).
В окне вкладки General также есть возможность ограничить количество пользователей, которые подсоединяются к данному серверу. Для этого нужно включить опцию Limit Number Of Connections To (Ограничение количества соединений) и ввести нужное ограничение. Вы можете также ограничить время простоя соединений определенным количеством минут для экономии системных ресурсов.
И, наконец, в окне вкладки General (см. рис. 7.9) можно изменить IP-адрес, к которому привязан данный виртуальный сервер, без создания нового виртуального сервера. Если нужно изменить номер порта, щелк-ните на кнопке Advanced (Дополнительно) и затем внесите изменения в диалоговом окне Advanced (см. рис. 7.10). Отметим, что можно назначить для одного виртуального сервера несколько комбинаций IP-адрес/ номер порта, что обеспечивает высокий уровень гибкости при администрировании. Выбор опции All Unassigned (Все неназначенные) позволяет этому виртуальному серверу отвечать на все запросы, которые не обрабатываются другими службами.
Использование фильтрации сообщений. В колонке Filter Enabled (Активизация фильтра) диалогового окна Advanced указано, активизирована ли фильтрация сообщений. Вы можете активизировать фильтрацию, включив опцию Apply Filter (Применить фильтр) в диалоговом окне Identification (Идентификация) (см. рис. 7.10), которое открывается посредством нажатия на кнопку Add (Добавить) или Edit (Изменения) в диалоговом окне Advanced. Если фильтрация сообщений активизирована на каком-либо виртуальном сервере, этот сервер не будет принимать сообщения электронной почты из любого домена, указанного в списке фильтрации сообщений. Фильтрация сообщений определяется глобаль-но, но активизируется для отдельных IP-адресов. Прежде чем активизировать фильтрацию сообщений, необходимо создать список фильтрации сообщений (см. рис. 7.11).

Рис. 7.11. Вкладка Connection Filtering (Фильтрация соединения) в свойствах объекта Global Settings/Message Delivery (Глобальные настройки/ Доставка сообщений)
Чтобы создать список фильтрации, откройте оснастку Exchange System и выберите контейнер Global Settings (Глобальные установки). Щелкните правой кнопкой мыши на объекте Message Delivery (Доставка сообщений) и выберите пункт Properties (Свойства). Отобразятся три вкладки фильтрации: Recipient (Получатель), Sender (Отправитель) и Connection (Соединение). Выберите типы фильтрации, которые необходимо настроить, после чего выберите вкладку для ввода правил.