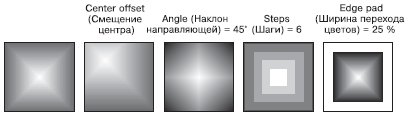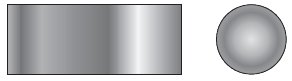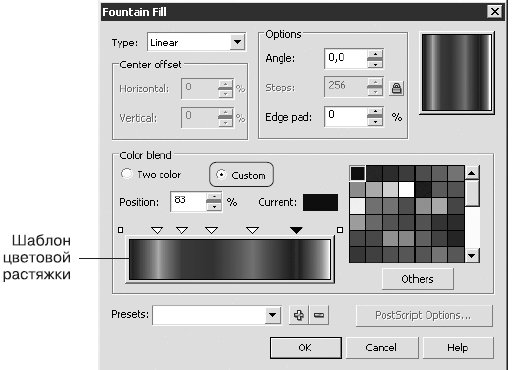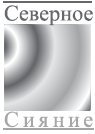Заливка
Квадратная градиентная заливка
Квадратную градиентную заливку используют для создания эффекта перехода в виде концентрических квадратов (рис. 11.30).
- В области Center offset (Смещение центра) — направление и степень смещения центра:
- Horizontal (По горизонтали);
- Vertical (По вертикали).
- В области Options (Параметры):
- Angle (Наклон направляющей) — направление растяжки цветового перехода;
- Steps (Шаги) — сглаженность цветового перехода;
- Edge pad (Ширина перехода цветов).
-
Color Blend (Переход цвета):
- From (От) — начальный цвет,
- To (К) — конечный цвет,
- Mid-point (Центр) — положение равновесия цветового перехода.
Практическое задание 131. "Полярная звезда"
- Постройте прямоугольник размером 55x11mm.
- Установите для него квадратную градиентную заливку со следующими значениями параметров: наклон направляющей — 30°, смещение центра по горизонтали — на 38 %, по вертикали — на 7 %.
- С помощью строчного текста создайте надпись "Полярная звезда".
- Установите следующие параметры форматирования:
- гарнитура — Times New Roman;
- кегль — 16 пт;
- начертание — полужирное;
- цвет — белый.
- Расположите надпись таким образом, чтобы получилось итоговое изображение (рис. 11.31).
Практическое задание 132. "Кухонные вытяжки"
- Постройте прямоугольник размером 26x29mm.
- Задайте для него квадратную градиентную заливку с шагом 8.
- С помощью строчного текста создайте надписи "КУХОННЫЕ" и "ВЫТЯЖКИ".
- Установите следующие параметры форматирования:
- гарнитура — Arial;
- кегль — 15 пт.
- Создайте копии надписей и установите для них цвета заливок и расположение, как на рис. 11.32.
Пользовательская градиентная заливка
Описанные типы градиентных заливок по умолчанию используют режим Color Blend (Переход цвета), соответствующий двум цветам. Однако кроме двухцветной градиентной заливки в программе CorelDRAW существует возможность применения пользовательской градиентной заливки, которая может содержать два и более цветов, появляющихся в произвольной последовательности на созданной растяжке градиентной заливки (рис. 11.33).
Чтобы применить градиентную заливку в режиме Custom (Пользовательский), выполните следующие действия.
- Выберите инструмент Pick (Выбор) (
 ).
). - Щелкните на объекте, состоящем из замкнутого контура.
- Выберите инструмент Fill (Заливка) (
 ).
). - В группе Fill (Заливка) выберите вариант Fountain Fill Dialog (Диалоговое окно градиентной заливки) (
 ).
). - В открывшемся диалоговом окне Fountain Fill (Градиентная заливка) (рис. 11.34) в области Color blend (Переход цвета) установите переключатель в положение Custom (Пользовательский) и настройте требуемые параметры заливки.
- Щелкните на кнопке OK.
Раскрывающийся список Type (Тип) содержит варианты Custom (Пользовательский), Linear (Линейный), Radial (Радиальный), Conical (Конический), Square (Квадратный), которым соответствуют определенные настройки.
В области Color blend (Переход цвета) для выборочной градиентной заливки можно настроитe следующие параметры (см. рис. 11.18).
- Position (Позиция) — относительное положение выбранного маркера на шаблоне цветовой растяжки.
- Current (Текущий) — цвет выбранного маркера.
Справа в области Color blend (Переход цвета) расположена цветовая палитра — стандартная палитра CMYK с возможностью выбора дополнительных цветов (для этого следует нажать кнопку Others (Другие)).
Использование шаблона цветовой растяжки, который также расположен в области Color blend (Переход цвета), позволяет создать стиль градиентной заливки, который может содержать два или более цветов, расположенных в произвольной последовательности.
Чтобы изменить цвет одного из крайних маркеров ( ), необходимо выполнить такие действия.
), необходимо выполнить такие действия.
- Щелкнуть на нужном маркере.
- Щелчком выбрать на цветовой палитре требуемый цвет.
Чтобы добавить промежуточный маркер, дважды щелкните на шаблоне цветовой растяжки. В результате над шаблоном появится промежуточный маркер ( ).
).
Чтобы изменить цвет промежуточного маркера, необходимо щелкнуть на нем и выбрать требуемый цвет щелчком на цветовой палитре.
Для удаления промежуточного маркера необходимо дважды щекнуть на нем. Чтобы изменить положение промежуточного маркера, его необходимо перетащить с помощью мыши или ввести требуемое значение в поле Position (Позиция).
Практическое задание 133. "Северное сияние"
- Постройте прямоугольник размером 19x19mm.
- Установите для него выборочную градиентную заливку со следующими параметрами:
- тип — радиальный;
- смещение центра по горизонтали — –60 %, по вертикали — 25 %;
- Задайте позиции и значения цветов, указанные в табл. 11.1.
- С помощью строчного текста создайте надпись "Северное".
- Установите следующие параметры форматирования:
- гарнитура — Times New Roman;
- кегль — 14 пт;
- начертание — курсив;
- одинарная тонкая черта над текстом (Overline Thingle Thin);
- цвет — Purple.
- С помощью строчного текста создайте надпись "Сияние".
- Установите следующие параметры форматирования:
- гарнитура — Times New Roman;
- кегль — 14 пт;
- начертание — курсив;
- подчеркивание одинарной тонкой чертой ( Underline Thingle Thin );
- межсимвольный интервал — 75 %, пробелы между словами — 175 %;
- цвет — Baby Blue.
- Расположите надписи таким образом, чтобы получилось итоговое изображение (рис. 11.35).
Практическое задание 134. "Квазар"
- Постройте треугольник размером 20x20mm.
- Установите для него выборочную градиентную заливку со следующими параметрами:
- тип — конический;
- смещение центра по вертикали — –50 %;
- шаг — 18;
- Задайте позиции и значения цветов, указанные в табл. 11.2.
- С помощью строчного текста создайте надпись "квазар".
- Установите следующие параметры форматирования:
- гарнитура — Arial;
- кегль — 19 пт.
- Расположите надпись таким образом, чтобы получилось итоговое изображение (рис. 11.36).