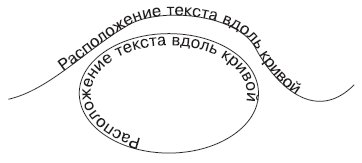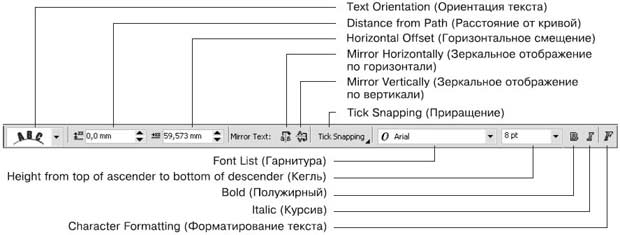Опубликован: 17.12.2008 | Доступ: свободный | Студентов: 3985 / 859 | Оценка: 4.53 / 4.39 | Длительность: 14:41:00
Специальности: Художник
Теги:
Лекция 4:
Текст
Практическое задание 39. Выравнивание текста
- Создайте с помощью инструмента Text (Текст) прямоугольную рамку и наберите в ней один из фрагментов, представленных на рис. 4.40.
- Примените к тексту различные варианты выключки: по левому краю, по правому краю, по центру, по ширине, полное выравнивание по ширине.
Практическое задание 40. Межсимвольное расстояние
- Создайте с помощью инструмента Text (Текст) прямоугольную рамку и напечатайте фрагмент текста из представленных на рис. 4.43.
- Установите для второго абзаца межсимвольное расстояние, равное 100 %.
- Установите для третьего абзаца межсимвольное расстояние, равное 50 %.
Практическое задание 41. Интервал между словами
- Создайте с помощью инструмента Text (Текст) прямоугольную рамку и напечатайте фрагмент текста из представленных на рис. 4.45.
- Установите для второго абзаца ширину пробелов 300 %.
- Задайте для третьего абзаца ширину пробелов 10 %.
Практическое задание 42. Междустрочный интервал
- С помощью инструмента Text (Текст) создайте прямоугольную рамку и наберите один из фрагментов текста, представленных на рис. 4.47.
- Задайте для фрагмента различные значения междустрочного интервала: 150 %, 65 %, 0 %.
Текст вдоль кривой
Эффект Fit Text To Path (Разместить текст вдоль кривой) можно применить только к строчному тексту. При этом текст набирают вдоль некоторой кривой, которая может быть разомкнутой или замкнутой (рис. 4.48).
Чтобы расположить текст вдоль кривой, необходимо выполнить следующие действия.
- Выбрать инструмент Text (Текст) (
 )
) - Расположить указатель мыши вблизи контура линии, вдоль которой необходимо разместить текст.
- Когда указатель примет вид
 , щелкнуть кнопкой мыши. Возле кривой появится текстовый курсор.
, щелкнуть кнопкой мыши. Возле кривой появится текстовый курсор. - Ввести требуемый текст.
Чтобы расположить вдоль кривой имеющийся строчный текст, следует выполнить такие действия.
- Выбрать инструмент Pick (Выбор) (
 ).
). - Щелкнуть на набранном строчном тексте.
- В меню Text (Текст) выбрать команду Fit Text To Path (Разместить текст вдоль кривой).
- Подвести указатель мыши к кривой. Программа покажет, как текст может разместиться вдоль указанного пути. Выбрав нужный вариант, следует щелкнуть кнопкой мыши.
В результате выполнения указанных действий текст и кривая станут одним объектом.
Рассмотрим основные параметры, отображающиеся на панели свойств при выбранном тексте, расположенном вдоль кривой (рис. 4.49).
- Text Orientation (Ориентация текста) — позволяет указать расположение символов относительно криволинейных участков пути.
- Distance from Path (Расстояние от кривой) — позволяет задать значение отступа текста от кривой, являющейся путем (положительные значения — над кривой, отрицательные — под кривой).
- Horizontal Offset (Горизонтальное смещение) — позволяет задать произвольное расположение текста вдоль контура.
- Mirror Text (Зеркальное отображение текста) — позволяет изменить направление расположения текста, заданное по умолчанию (по часовой стрелке), противоположным (рис. 4.50). Для этого необходимо последовательно нажать кнопки Mirror Horizontally (Зеркальное отображение по горизонтали) и Mirror Vertically (Зеркальное отображение по вертикали).

Рис. 4.50. Результат последовательного применения зеркального отображения по горизонтали и по вертикали
 СОВЕТ.Произвольное расположение текста вдоль контура может быть задано и перемещением маркера в виде небольшого красного ромбика, располагающегося в начале текста.
СОВЕТ.Произвольное расположение текста вдоль контура может быть задано и перемещением маркера в виде небольшого красного ромбика, располагающегося в начале текста. СОВЕТ.Чтобы получить доступ к кривой, вдоль которой расположен текст, необходимо нажать на клавиатуре клавишу Ctrl и, удерживая ее, щелкнуть на необходимой линии.
СОВЕТ.Чтобы получить доступ к кривой, вдоль которой расположен текст, необходимо нажать на клавиатуре клавишу Ctrl и, удерживая ее, щелкнуть на необходимой линии.Практическое задание 43. Вывески
- С помощью строчного текста создайте надпись "ВЫВЕСКИ".
- Установите следующие параметры форматирования:
- гарнитура — Times New Roman;
- кегль — 24 пт;
- начертание — полужирное.
- Постройте круг размером 49x49mm.
- Преобразуйте круг в дугу и задайте значения начальных и конечных углов: начальный = 35°, конечный = 145°.
- Выберите надпись "ВЫВЕСКИ" и выполните команду Text
 Fit Text To Path (Текст
Fit Text To Path (Текст  Разместить текст вдоль кривой).
Разместить текст вдоль кривой). - Подведите указатель мыши к границе сектора и щелкните (рис. 4.51).
- Щелкните на свободной части рабочей области, чтобы снять выделение.
- Щелкните еще раз на надписи "ВЫВЕСКИ"
- Расположите надпись по центру (рис. 4.52).
 ВНИМАНИЕ.При выполнении команды Fit Text to Path (Разместить текст вдоль кривой) надпись автоматически привязывается к началу кривой.
ВНИМАНИЕ.При выполнении команды Fit Text to Path (Разместить текст вдоль кривой) надпись автоматически привязывается к началу кривой. СОВЕТ.Чтобы снять выделение, можно также нажать на клавиатуре клавишу Esc.
СОВЕТ.Чтобы снять выделение, можно также нажать на клавиатуре клавишу Esc.Практическое задание 44. Выпукло-вогнутая
- Постройте круг размером 200x200mm.
- Преобразуйте круг в дугу и задайте значения начальных и конечных углов: начальный = 75°, конечный = 105°.
- Создайте копию дуги и зеркально отразите ее по вертикали, сверху вниз.
- Расположите объекты, как показано на рис. 4.53.
- С помощью строчного текста создайте две надписи: "ВЫПУКЛО" и "ВОГНУТАЯ".
- Установите следующие параметры форматирования:
- гарнитура — Arial;
- кегль — 20 пт;
- начертание — полужирное.
- Расположите надпись "ВЫПУКЛО" на верхней, выпуклой, дуге, а надпись "ВОГНУТАЯ" — на нижней, вогнутой.
- Щелкните на свободной части рабочей области, чтобы снять выделение.
- Задайте для надписей "ВЫПУКЛО" и "ВОГНУТАЯ" требуемую ориентацию текста (
 ).
). - Выделите и удалите обе дуги. В итоге должно получиться изображение, представленное на рис. 4.54.