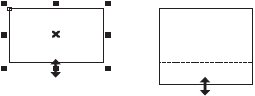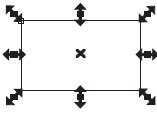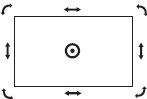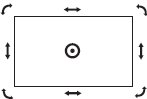Манипулирование объектами
Практическое задание 4. Точное расположение прямоугольника
Постройте небольшой прямоугольник и расположите его, задав координаты: x = 110 мм, y = 150 мм. Прямоугольник должен расположиться примерно в центре страницы.
Изменение размеров (масштабирование)
Геометрические размеры объекта можно изменять как свободным движением руки с помощью мыши, так и точно, путем указания числовых значений ширины и высоты.
 ПРИМЕЧАНИЕ.Действия, связанные с изменением геометрических размеров объектов, лучше всего производить, выбрав инструмент Pick (Выбор).
ПРИМЕЧАНИЕ.Действия, связанные с изменением геометрических размеров объектов, лучше всего производить, выбрав инструмент Pick (Выбор).Управляющие маркеры габаритной рамки в виде прямоугольников ( ), располагающихся в углах и на серединах сторон (см. рис. 2.7), используются для изменения геометрических размеров выделенных объектов.
), располагающихся в углах и на серединах сторон (см. рис. 2.7), используются для изменения геометрических размеров выделенных объектов.
Чтобы с помощью мыши изменить геометрические размеры объекта (группы объектов), необходимо выполнить такие действия.
- Выделить требуемый объект (группу объектов).
- Навести указатель мыши на один из маркеров габаритной рамки (например, на нижний средний).
- Когда указатель мыши примет вид двунаправленной стрелки (
 ), нажать кнопку мыши и, удерживая ее, перетащить маркер. При этом размер габаритной рамки изменится (рис. 2.15).
), нажать кнопку мыши и, удерживая ее, перетащить маркер. При этом размер габаритной рамки изменится (рис. 2.15). - Закончить изменение геометрического размера объекта (группы объектов), отпустив кнопку мыши.
Расположение указателя мыши на том или ином маркере габаритной рамки приводит к тому, что указатель принимает вид горизонтальной, вертикальной или диагональной двунаправленой стрелки (рис. 2.16).
Стрелки указателя мыши указывают разрешенные направления трансформирования объекта.
Чтобы точно изменить геометрические размеры объекта (группы объектов) путем задания числовых значений, следует выполнить такие действия.
- Выделить нужный объект (группу объектов).
- На панели свойств щелкнуть кнопкой мыши на поле, соответствующем ширине или высоте (параметр Object(s) Size (Размер объектов)).
- Когда указатель мыши примет вид"I", щелкнуть кнопкой мыши.
- Удалить прежнее значение и ввести новое.
- Закончить ввод значения нажатием на клавиатуре клавиши Enter.
 ПРИМЕЧАНИЕ.При работе с текстовыми полями, определяющими размер объекта (ширину и высоту), применимы общие правила работы с текстом.
ПРИМЕЧАНИЕ.При работе с текстовыми полями, определяющими размер объекта (ширину и высоту), применимы общие правила работы с текстом.Возможна ситуация, когда при изменении ширины объекта автоматически изменяется и его высота, или наоборот. При этом любое изменение одного параметра влечет за собой изменение второго так, что пропорции объекта сохраняются. В этом случае необходимо обратить внимание на состояние маленькой кнопки блокировки, выполненной в виде "замка", — Nonproportional Scaling/Sizing Ratio (Непропорциональное масштабирование/размеры) (см. рис. 2.15). В нажатом состоянии кнопки "замок" открыт — это значит, что изменение одного размера объекта (например, ширины) не будет приводить к каким-либо изменениям другого. При отжатом состоянии кнопки "замок" закрыт — значит, после изменения одного размера пропорции объекта будут сохраняться.
Практическое задание 5. Точное построение
- Постройте прямоугольник произвольного размера.
- Установите для него значение ширины — 10 мм, высоты — 10 мм.
- Задайте координаты объекта: x = 100 мм, y = 150 мм.
- Постройте еще один прямоугольник с размерами 10x15 (ширина — 10 мм, высота — 15 мм) Задайте его координаты: x = 90 мм, y = 160 мм..
- Установите для построенных прямоугольников черный цвет заливки (рис. 2.17). Для этого выделите объекты, переведите указатель мыши на палитру цветов, раcположенную в окне справа, выберите черный цвет и щелкните кнопкой мыши.
Вращение
Объект можно вращать как с помощью мыши, так и точно, путем указания числового значения угла поворота.
 СОВЕТ.Действия, связанные с вращением объектов, лучше всего производить, активизировав инструмент Pick (Выбор).
СОВЕТ.Действия, связанные с вращением объектов, лучше всего производить, активизировав инструмент Pick (Выбор).Для обозначения выделенного объекта (группы объектов), как вы уже знаете, используется габаритная рамка (см. рис. 2.8).
Повторный щелчок на выделенном объекте (группе объектов) приводит к тому, что управляющие маркеры габаритной рамки принимают вид двунаправленных стрелок, располагающихся в углах и на серединах сторон. Маркер центра габаритной рамки ( ) становится маркером центра вращения и принимает вид
) становится маркером центра вращения и принимает вид (рис. 2.18).
(рис. 2.18).
 СОВЕТ.При повторном щелчке на выделенном объекте острие стрелки указателя мыши (
СОВЕТ.При повторном щелчке на выделенном объекте острие стрелки указателя мыши ( ) следует подвести к контуру объекта или значку центра габаритной рамки (
) следует подвести к контуру объекта или значку центра габаритной рамки ( ).
).Управляющие маркеры габаритной рамки в виде изогнутых двунаправленных стрелок, располагающихся на углах, предназначены для поворота объекта (группы объектов) вокруг маркера центра вращения ( ).
).
Чтобы повернуть объект (группу объектов) с помощью мыши, необходимо выполнить следующие действия.
- Выделить требуемый объект (группу объектов).
- Перейти в режим вращения, повторно щелкнув на выделенном объекте (группе объектов).
- Расположить указатель мыши на любом угловом управляющем маркере в виде изогнутой двунаправленной стрелки.
- Когда указатель мыши примет вид
 , нажать кнопку мыши и, не отпуская ее, произвести дугообразное движение мышью, поворачивая объект (группу объектов) (рис. 2.19).
, нажать кнопку мыши и, не отпуская ее, произвести дугообразное движение мышью, поворачивая объект (группу объектов) (рис. 2.19). - Закончить поворот, отпустив кнопку мыши.
Другой способ вращения объекта (группы объектов) заключается в точном указании угла поворота ( Angle of Rotation ) и направления вращения: по часовой стрелке или против. Кроме полей, определяющих положение и геометрические размеры выделенного объекта или группы, на панели свойств присутствует поле Angle of Rotation (Угол поворота) (см. рис. 2.12).
Чтобы точно, путем указания числового значения угла, повернуть объект (группу объектов), следует выполнить следующие действия.
- Выделить требуемый объект (группу объектов).
- На панели свойств щелкнуть кнопкой мыши на текстовом поле Angle of Rotation (Угол поворота).
- Удалить прежнее значение и ввести новое.
- Закончить ввод значения нажатием на клавиатуре клавиши Enter.
В отличие от способа трансформации с помощью мыши, в данном случае не требуется переводить выделенный объект в режим вращения повторным щелчком.
Центр вращения
По умолчанию центр вращения ( ) совпадает с центром габаритной рамки объекта (
) совпадает с центром габаритной рамки объекта ( ). Однако положение центра вращения можно изменить, переместив его в требуемое место.
). Однако положение центра вращения можно изменить, переместив его в требуемое место.
Чтобы изменить положение центра вращения объекта (группы объектов) с помощью мыши, нужно выполнить такие действия.
- Расположить указатель мыши на маркере центра вращения (
 ).
). - Когда указатель превратиться в перекрестие (
 ), нажать кнопку мыши и, не отпуская ее, переместить центр вращения.
), нажать кнопку мыши и, не отпуская ее, переместить центр вращения. - Закончить перемещение освобождением кнопки мыши.