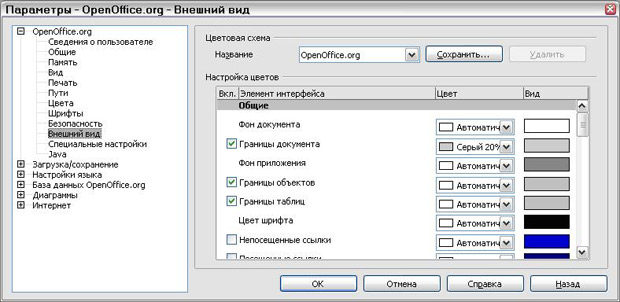|
более туманного и запутанного объяснения макросов трудно наверно себе представить , похоже препод сам плавает во всем этом а вопросов поэтому нет ибо и отвечать будет некому |
Настройка OpenOffice.org
Пути
Вы можете изменить месторасположение файлов, связанных или используемых OpenOffice.org для соответствия Вашей рабочей обстановке. В системе Windows, например, Вы можете захотеть хранить документы по умолчанию где-нибудь в другом месте, а не в папке Мои документы.
- В диалоге Параметры выберите OpenOffice.org > Пути,.
- Чтобы сделать изменения, выберите элемент в списке, показанном на рис. 5.7, и нажмите Правка. В диалоге Выбор пути (не показан) добавьте или удалите папки, как требуется, и затем нажмите OK для возврата в диалог Параметры. Отметим, что многие элементы имеют по крайней мере два пути в списке: один к папке общего доступа (которая может быть размещена в сети) и один к персональной папке пользователя (обычно располагающейся на персональном компьютере пользователя).
СОВЕТ Вы можете использовать записи в диалоге OpenOffice.org – Пути, чтобы собрать список файлов, например, содержащих Автотекст, которые Вы должны поддерживать или копировать на другой компьютер.
Цвета
В диалоге OpenOffice.org – Цвета ( рис. 5.8) Вы можете определить цвета для использования в документах OOo. Вы можете выбрать цвет из цветовой таблицы, отредактировать любой из существующих цветов или определить новые цвета. Тогда эти цвета будут доступны в цветовой палитре выбора в OOo.
Шрифты
Вы можете определить замену для любых шрифтов, которые могут появиться в ваших документах. Если Вы получаете от кого-то документ, содержащий шрифты, которые отсутствуют в вашей системе, OpenOffice.org заменит шрифты, которые не сможет найти. Вы можете предпочесть определить другой шрифт вместо того, который выберет программа.
- В диалоге Параметры выберите OpenOffice.org > Шрифты.
- На странице OpenOffice.org – Шрифты (
рис.
5.9):
- Установите флажок Применить таблицу замен.
- Выберите или введите название шрифта, который будет заменен в поле Шрифт. (Если Вы не имеете этого шрифта в вашей системе, то он не появится в выпадающем списке этого поля, таким образом Вы должны ввести его.)
- В поле Заменить на выберите подходящий шрифт из выпадающего списка шрифтов, установленных на вашем компьютере.
- Галочка справа от поля Заменить на станет зеленой. Нажмите на галочку. Информационная строка теперь появилась в большом поле. Выберите флажки Всегда и Экран для данной строки.
- В нижнем разделе страницы Вы можете изменить шрифт и размер шрифта, используемый для отображения исходного кода, такого как HTML и Basic (в макросах).
Безопасность
Используйте страницу OpenOffice.org – Безопасность ( рис. 5.10) для выбора параметров безопасности при сохранении документов и при открытии документов, содержащих макросы.
Внешний вид
Написание, редактирование и верстку страницы часто легче сделать, когда Вы в максимально возможной степени можете видеть то, что содержится в вашем документе. Вы можете пожелать сделать видимым такие элементы, как границы текста, таблиц, разделов (в документах Writer), разрывы страницы в Calc, и линии сетки в Draw или Writer. Кроме того, Вы можете предпочесть другие цвета (вместо установленных по умолчанию в OOo) для таких элементов, как индикаторы примечаний или затенение полей.
На странице OpenOffice.org – Внешний вид ( рис. 5.11) вы можете определить, какие элементы являются видимыми, и какими цветами отображать различные элементы.
- В диалоге Параметры выберите OpenOffice.org > Внешний вид.
- Для отображения и скрытия элементов, например, границ текста, выберите или снимите флажок рядом с названиями элементов. Чтобы изменить цвета по умолчанию для элементов, нажмите на стрелку вниз в столбце Цвет у названия элемента и выберите цвет из выпадающего списка.
- Чтобы сохранять ваши цветовые изменения как цветовую схему, введите название в поле Название и нажмите Сохранить.