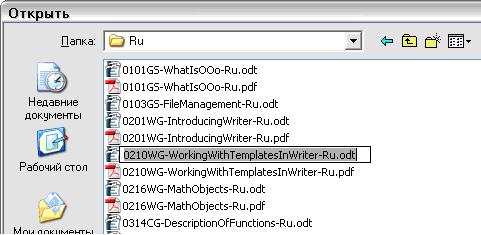|
более туманного и запутанного объяснения макросов трудно наверно себе представить , похоже препод сам плавает во всем этом а вопросов поэтому нет ибо и отвечать будет некому |
Управление файлами в OpenOffice.org
Сохранение файлов
- Выберите Файл > Сохранить как.
- Когда появится диалог Сохранить как, введите имя файла и проверьте тип файла (если применяется).
Чтобы сохранить открытый документ с текущим именем файла, выберите Файл > Сохранить. Это действие перезапишет файл поверх последнего сохраненного состояния.
Защита паролем
Для защиты всего документа от возможности просмотра без ввода пароля имеется опция в диалоге Сохранить как для ввода пароля. Эта опция доступна только для файлов, сохраняемых в формате OpenDocument или старом формате OpenOffice.org 1.x.
- В диалоге Сохранить как установите флажок Сохранить с паролем и нажмите Сохранить. Вы получите подсказку:
- Введите пароль в поле Пароль и то же самое в поле Подтвердить, и нажмите OK.
Если пароли совпадают, документ будет сохранен защищенным паролем. Если пароли не совпадают, Вы снова получите подсказку для введения пароля.
Примечание Пароли должны содержать минимум 5 символов. Пока Вы не ввели 5 символов, кнопка OK остается неактивной.
Автоматическое сохранение документа
Вы можете задать, чтобы OpenOffice.org сохранял файлы для Вас автоматически. Автоматическое сохранение подобно ручному сохранению, перезапишет последнее сохраненное содержимое файла. Чтобы установить автоматическое сохранение файлов:
- Выберите Сервис > Параметры > Загрузка/Сохранение > Общие. (См. рис. 3.3)
- Отметьте Автосохранение каждые и задайте временной интервал.
Writer может сохранять в следующих форматах файлов
В дополнение к форматам OpenDocument (.odt и .ott), Writer 2.0 может сохранять в следующих форматах:
- OpenOffice.org 1.x Text (.sxw)
- Шаблон OpenOffice.org 1.x Text (.stw)
- Microsoft Word 6.0, 95, and 97/2000/XP (.doc)
- Microsoft Word 2003 XML (.xml)
- Rich Text Format (.rtf)
- Текст StarWriter 3.0, 4.0 и 5.0 (.sdw)
- Шаблон StarWriter 3.0, 4.0 и 5.0 (.vor)
- Текст (.txt)
- Закодированный текст (.txt)
- Документ HTML (OpenOffice.org Writer) (.html и .htm)
- DocBook (.xml)
- AportisDoc (Palm) (.pdb)
- Pocket Word (.psw)
Примечание Формат .rtf – общий формат для передачи текстовых файлов между приложениями, но имеется вероятность потери форматирования и изображений. По этой причине должны использоваться другие форматы.
Calc может сохранять в следующих форматах файлов
В дополнение к форматам OpenDocument (.ods и .ots), Calc 2.0 может сохранять в следующих форматах:
- Электронная таблица OpenOffice.org 1.x (.sxc)
- Шаблон электронной таблицы OpenOffice.org 1.x (.stc)
- Microsoft Excel 97/2000/XP (.xls и .xlw)
- Шаблон Microsoft Excel 97/2000/XP (.xlt)
- Microsoft Excel 5.0 и 95 (.xls и .xlw)
- Microsoft Excel 2003 XML (.xml)
- Data Interchange Format (.dif)
- dBase (.dbf)
- SYLK (.slk)
- Текст CSV (.csv и .txt)
- Формат StarCalc 3.0, 4.0 и 5.0 (.sdc и .vor)
- Документ HTML (OpenOffice.org Calc) (.html и .htm)
- Pocket Excel (.pxl)
Примечание Java Runtime Environment is требуется для использования фильтров мобильных устройств для AportisDoc (Palm), Pocket Word и Pocket Excel.
Impress может сохранять в следующих форматах файлов
В дополнение к форматам OpenDocument (.odp, .otp и .odg), Impress 2.0 может сохранять в следующих форматах:
- Презентация OpenOffice.org 1.x (.sxi)
- Шаблон презентации OpenOffice.org 1.x (.sti)
- Microsoft PowerPoint 97/2000/XP (.ppt и .pps)
- Microsoft PowerPoint 97/2000/XP Template (.pot)
- StarDraw, StarImpress (.sda, .sdd и .vor)
Impress может также осуществлять экспорт MacroMedia Flash (.swf) и в любой из графических параметров перечисленных ниже для Draw.
Draw может сохранять в следующих форматах файлов
Draw может сохранять только в форматах OpenDocument Drawing (.odg и .otg), в форматах OpenOffice.org 1.x (.sxd и .std) и в форматах StarDraw (.sda, .sdd и .vor).
Однако он может экспортировать в BMP, EMF, EPS, GIF, JPEG, MET, PBM, PCT, PGM, PNG, PPM, RAS, SVG, SVM, TIFF, WMF, и XPM.
Writer/Web может сохранять в следующих форматах файлов
- Документ HTML (.html and .htm)
- Шаблон OpenOffice.org 1.0 HTML (.stw)
- Шаблон OpenOffice.org 2.0 HTML (.oth)
- StarWriter/Web 5.0 и 4.0 (.vor)
- Текст (OpenOffice.org Writer/Web) (.txt)
- Закодированный текст (OpenOffice.org Writer/Web) (.txt)
Экспорт файлов
Экспорт в XHTML
OpenOffice.org может экспортировать файлы в XHTML. Выберите Файл > Экспорт. В диалоге Экспорт выберите XHTML в списке Формат файла.
Экспорт в PDF
Каждое из приложений OpenOffice.org может осуществлять экспорт непосредственно в PDF. Этот промышленный стандарт формата файлов идеален для передачи файлов на сторону для просмотра при помощи Acrobat Reader или других средств просмотра PDF.
Вы можете экспортировать непосредственно в PDF, используя кнопку на панели инструментов или выбрав Файл > Экспорт в PDF.
Если Вы используете Файл > Экспорт в PDF, Вас попросят ввести имя PDF-файла и затем откроется диалог Параметры PDF.
Примечание Если Вы используете кнопку Экспорт в PDF, Вас попросят ввести имя PDF-файла, но Вы не сможете выбрать диапазон страниц, параметры сжатия изображений или другие параметры экспорта.
Параметры PDF
На вкладке Общие содержатся следующие параметры
Страницы
- Все: Экспорт всего документа.
- Область: Чтобы экспортировать диапазон страниц, используйте формат 3-6 (страницы с 3 по 6). Чтобы экспортировать отдельные страницы, используйте формат 7;9;11 (страницы 7, 9 и 11).
Изображения
- Сжатие без потерь: Изображения сохраняются без потери качества. Имеет тенденцию делать большие файлы, когда используется с фотографиями. Рекомендуется для других изображений.
- JPEG компрессия: Учитывает различные степени качества. Установка 90 % хорошо работает с фотографиями (небольшой размер файла, незаметные потери).
- Разрешение изображения: Более низкий DPI (точек на дюйм) изображения имеет более низкое качество.
Общие
- Структурированный PDF: Включает специальные тэги в соответствующие тэги PDF. Может значительно увеличить размеры файла. Некоторые экспортируемые тэги – оглавление, гиперссылки и управление.
- Экспортировать комментарии: Экспорт примечаний документов Writer и Calc как примечаний PDF.
- Эффекты смены страниц: Включает эффекты перехода между слайдами Impress как соответствующие эффекты PDF.
- Сохранять формы в формате: Задает формат передачи форм внутри PDF-файла. Есть только одна общая установка, допустимая для целого PDF-документа: PDF (посылает целый документ), FDF (посылает содержимое элементов управления), HTML и XML. Чаще всего Вы выбираете формат PDF.
Удаление и переименование файлов
Вы можете переименовывать или удалять файлы в диалоговых окнах OpenOffice.org так же, как в вашем обычном менеджере файлов. Однако невозможно копировать и вставлять файлы в диалоговых окнах.
Переименование файла
Для переименования файла с использованием OpenOffice.org:
- Выберите Файл > Открыть и перейдите к требуемому файлу.
- Щелкните правой кнопкой мыши на имени файла и выберите Переименовать. Имя файла будет выделено ( рис. 3.6).
- Введите новое имя вместо выделенного или используйте клавиши влево или вправо для перемещения курсора по изменяемому существующему имени.
Удаление файла
Для удаления файла используйте этот же диалог:
- Щелкните правой кнопкой мыши на имени файла, чтобы отобразить контекстное меню.
- Выберите Удалить и Вы получите диалог подтверждения.
Примечание Вместо Щелчок правой кнопкой > Удалить Вы можете просто нажать клавишу Delete.