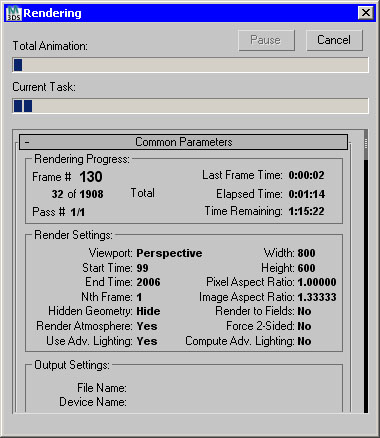Визуализация готовой сцены
Просчет сцены
Для быстрого просчета сцены с текущими параметрами визуализации используется клавиша F9 или кнопка Render Production (Итоговая визуализация) на основной панели инструментов. При этом на экране появляются два окна - Rendering (Визуализация) и Virtual Frame Buffer (Виртуальный буфер кадра).
Окно Rendering (Визуализация)
Окно Rendering (Визуализация) является информационным ( рис. 14.4). Оно содержит две строки состояния, отражающие процесс просчета изображения. Верхняя строка показывает степень готовности анимационного проекта, который содержит более одного кадра, а нижняя строка показывает, как идет просчет текущего кадра. В окне Rendering (Визуализация) можно посмотреть, сколько объектов и источников света содержится в сцене, из какого вида выполняется визуализация, какое разрешение имеет выходной файл, сколько памяти расходуется на просчет.
Если визуализируется анимация, то в окне Rendering (Визуализация) можно также увидеть, какой по счету кадр просчитывается, сколько времени было затрачено на визуализацию предыдущего кадра, сколько всего кадров будет просчитано и сколько примерно времени требуется программе на завершение задачи.
Стоит заметить, что приложение выводит эти данные, основываясь на том, сколько времени было потрачено на визуализацию уже готового фрагмента, поэтому если оставшаяся часть изображения более сложна для просчета, чем та, которая уже визуализирована, программе понадобится больше времени, чем она предполагает.
Окно Virtual Frame Buffer (Виртуальный буфер кадра)
Следить за процессом визуализации можно при помощи окна Virtual Frame Buffer (Виртуальный буфер кадра). В нем генерируется изображение сцены по мере того, как она визуализируется ( рис. 14.5).
В окне буфера кадра можно указать, из какой проекции необходимо отрендерить изображение, выбрать одну из доступных заготовок для визуализации, выполнить просчет только выделенных объектов сцены или того фрагмента, который указывается при помощи рамки выделения.
В списке, расположенном под кнопкой Render (Визуализация), можно выбрать один из двух режимов визуализации - Production (Конечная) и Iterative (Повторная). Первый стоит использовать во время конечной визуализации, а вариант Iterative (Повторная) - при подборе параметров сцены. В этом режиме игнорируются некоторые настройки рендеринга, указанные в окне Render Setup (Настройка визуализации). В частности, выполняется визуализация только текущего кадра (без анимации), не задействуется сетевой рендеринг, файл не сохраняется по указанному пути и пр.
При использовании рендерера mental ray в нижней части окна буфера кадра появляются дополнительные параметры, дублирующие наиболее важные и часто используемые настройки этого визуализатора. Например, можно быстро выбрать точность просчета сглаживающего фильтра, Final Gather, исключить из визуализации мягкие тени, отражения, преломления и т.д. Изменения, которые вносятся в эти настройки в окне буфера кадра, влекут за собой соответствующие изменения в окне Render Setup (Настройка визуализации).
Среди дополнительных возможностей окна буфера кадра стоит обратить особое внимание на флажок Subset Pixels (of selected objects) (Подмножество пикселов (выделенных объектов). При его установке выполняется визуализация только выделенных объектов, однако, в отличие от рендеринга в режиме Selected (Выделенные), при просчете учитываются все параметры сцены, которые влияют на внешний вид выделенных объектов - тени, непрямое освещение, отражение и т.д.
Кроме этого, если после визуализации в режиме Selected (Выделенные) содержимое окна буфера кадра очищается, и в нем остаются только выделенные объекты, при использовании опции Subset Pixels (of selected objects) (Подмножество пикселов (выделенных объектов) в окне буфера кадра остается изображение, визуализированное ранее, и замещаются только пиксели, которые используются вновь просчитанными объектами. Таким образом, эта возможность делает удобной выполнение тестовой визуализации, когда вы можете вносить изменения в один из объектов и видеть, как это будет отражаться на всей сцене, не выполняя повторную визуализацию всего проекта.
После завершения визуализации полученное изображение можно сохранить, нажав кнопку Save Bitmap (Сохранить рисунок), а также просмотреть его с отключенным красным, синим или зеленым каналами и в монохромном режиме. Если нажать кнопку Copy Bitmap (Копировать изображение), просчитанная картинка будет скопирована в буфер обмена Windows.
Если нужно сравнить два последних изображения, которые были визуализированы, нажмите кнопку Clone Rendered Frame Window (Копировать окно буфера кадра) после первой визуализации. После этого измените параметры сцены и визуализируйте ее еще раз. Используя возможность копирования окна буфера кадра, можно также просматривать одно и то же изображение в разных режимах (цветное, монохромное и т. д.).
Чтобы очистить окно буфера кадра, используйте кнопку Clear (Очистить).
Визуализация эффектов, которые делают изображение реалистичным
Визуализация трехмерной сцены может иметь множество решений, поэтому помимо стандартного алгоритма просчета существует множество альтернативных визуализаторов. После просчета трехмерной сцены становятся видны такие свойства материалов, как отражение, преломление света и др. Если требуется добиться высокой степени реалистичности, то в качестве алгоритма просчета следует использовать альтернативные визуализаторы.
Когда вы смотрите по телевизору рекламный ролик с некачественной компьютерной анимацией, вы можете сходу определить трехмерную "подделку". Поскольку цель рекламы - показать товар в выгодном свете, предмет рекламы, как правило, идеализируется с помощью трехмерной графики. В результате в ролике он выглядит слишком чистым, ровным, правильным и т. д. Вы наверняка помните белоснежное молоко, которое заливает невероятно желтые аппетитные хлопья или модные мобильные телефоны, на которых нет ни пылинки и ни одного отпечатка пальца.
Средствами трехмерной графики получить "идеальный" предмет относительно легко, но чтобы он выглядел реалистично, должны приниматься во внимание многие факторы. Реалистичность не подразумевает идеальные формы и свойства, поэтому сцена с идеальными условиями не будет выглядеть, как настоящая. Например, когда вы видите в кадре стену из идеально сверкающих и одинаковых кафельных плиток, вам это кажется неправдоподобным, ведь на настоящих плитках должны присутствовать небольшие царапины, и плитки должны немного отличаться одна от другой.
К факторам, которые влияют на реалистичность изображения, относятся следующие:
- многократные переотражения лучей света от поверхностей объектов, присутствующих в трехмерной сцене. Этот эффект моделируется с помощью средств для просчета глобальной освещенности ( Global Illumination );
- эффект распространения света в материале, который называется эффектом подповерхностного рассеивания ( Sub-Surface Scattering );
- блики, образованные в результате отражения от зеркальных поверхностей или в результате преломления в прозрачных средах. Этот эффект называется каустикой ;
- технические особенности настоящих видео- и фотокамеры. Мелкие объекты снимаются в режиме макросъемки, где особенно заметен эффект глубины резкости ( Depth of Field ), при котором в фокусе оказывается только предмет съемки, а все остальное выглядит размытым. Этот же эффект может присутствовать и в других случаях, например когда необходимо подчеркнуть расстояние между объектами или "подсказать" зрителю, на какой объект ему нужно обратить внимание.
Используя возможности стандартного визуализатора, можно смоделировать только эффект глобальной освещенности и эффект глубины резкости. Визуализаторы сторонних разработчиков дают возможность просчитать все вышеперечисленные эффекты. Кроме этого, как правило, они используют более совершенный алгоритм визуализации глобальной освещенности и эффекта глубины резкости, благодаря чему изображение обрабатывается программой быстрее и правильнее с физической точки зрения.
Использование дополнительных визуализаторов
Для выбора визуализатора используется свиток Assign Renderer (Назначить визуализатор) вкладки Common (Общие) окна Render Setup (Настройка визуализации). Чтобы изменить визуализатор, при помощи которого будет просчитываться сцена, щелкните на кнопке с многоточием возле строки Production (Выполнение) и в открывшемся окне Choose Renderer (Выбрать визуализатор) ( рис. 14.6) выберите визуализатор. По умолчанию в 3ds Max доступно два дополнительных визуализатора: VUE File (Визуализатор файлов VUE) для сохранения файлов в формате VUE и фотореалистичный визуализатор mental ray.
Кроме этих двух визуализаторов, вместе с 3ds Max можно использовать и другие, которые называются подключаемыми. Создатели 3ds Max предусмотрели возможность разработки и подключения к программе дополнительных модулей, или плагинов (Plugins). Плагины расширяют возможности программы, например позволяют применять дополнительные модификаторы, процедурные карты и т. д. Как вы уже, возможно догадались, в данном случае речь идет о плагинах, расширяющих возможности 3ds Max, которые касаются визуализации.
Как и другие дополнительные модули, подключаемые визуализаторы нужно устанавливать отдельно. После успешной инсталляции название визуализатора появится в списке окна Choose Renderer (Выбрать визуализатор). Существует достаточно много подключаемых визуализаторов для 3ds Max, наиболее популярными из которых являются: finalRender от компании Cebas (http://www.cebas.com), Brazil r/s от SplutterFish (http://www.splutterfish.com), Maxwell Render от Next Limit Technologies (http://www.nextllimit.com) и V-Ray от Chaos Group (http://www.chaosgroup.com).
Как правило, подключаемые визуализаторы добавляют в 3ds Max различные дополнительные инструменты, которые можно использовать, когда сцена просчитывается с их помощью. Это могут быть дополнительные источники света, материалы и процедурные карты, примитивы, эффекты и т. д. Важно помнить, что все эти средства можно применять только, когда для текущей сцены выбран соответствующий визуализатор.
Например, если вы укажете в окне Choose Renderer (Выбрать визуализатор) визуализатор mental ray, а затем откроете окно Material/Map Browser (Окно выбора материалов и карт) в редакторе материалов, то вы увидите дополнительные типы материалов, которые для удобства выделены желтым цветом. Эти типы материалов можно использовать только, если вы собираетесь визуализировать сцену при помощи mental ray.
Если выбрать mental ray в качестве текущего визуализатора, то вкладки окна Render Setup (Настройка визуализации) изменят свое название ( рис. 14.7). Вместо Raytracer (Трассировщик) и Advanced Lighting (Дополнительное освещение) появятся вкладки Processing (Обработка) и Indirect Illumination (Непрямое освещение). Область Global Illumination (Общее освещение) последней вкладки содержит настройки каустики и параметры, относящиеся к просчету рассеивания света.
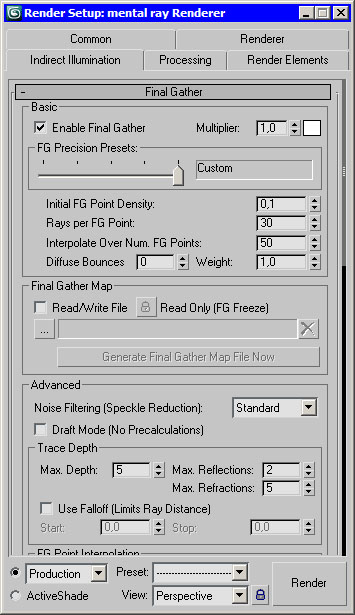
Рис. 14.7. Вид окна Render Setup (Настройка визуализации) после выбора mental ray в качестве текущего визуализатора сцены
mental ray добавляет в 3ds Max дополнительные источники света - mr Area Omni (Направленный, используемый визуализатором mental ray) и mr Area Spot (Всенаправленный, используемый визуализатором mental ray). Эти источники света рекомендуется использовать в сценах для корректного просчета визуализатором. Однако mental ray достаточно хорошо визуализирует освещенность сцены и со стандартными источниками света.
В качестве карты теней для фотореалистичного визуализатора можно использовать Ray Traced Shadows (Тени, полученные в результате трассировки) и собственную карту теней mental ray Shadow Map (Карта теней mental ray). В первом случае просчет будет идти трассировщиком лучей mental ray. Стандартная карта теней Shadow Map (Карта теней) при просчете этим визуализатором показывает заметно худшие результаты, поэтому использовать ее не целесообразно.
Кроме этого, mental ray дает возможность имитировать дневное освещение. Источник света mr Sun (Солнце mental ray) имитирует свет от солнца, а mr Sky (Небо mental ray) - свет от небосвода. Данные источники света обычно применяются вместе с процедурной картой mr Physical Sky (Физически точное небо mental ray), которая позволяет получить физически точное освещение небосвода. Эту карту нужно установить в качестве Environment Map (Карта окружения) в окне Environment and Effects (Окружение и эффекты).
Также стоит обратить внимание на вспомогательный объект mr Sky Portal (Область источника освещения), который используется для определения области, из которой свет попадает в закрытое помещение. Такой подход позволяет уменьшить время визуализации.
В 3ds Max 2009 появился новый объект mr Proxy (Заместитель), благодаря которому можно выполнять визуализацию "тяжелых" сцен, состоящих из большого числа одинаковых или похожих объектов. Примерами таких сцен могут быть лес с тысячами деревьев, зрительный зал с сотнями кресел и т.д.
Принцип использования объекта mr Proxy (Заместитель) состоит в следующем: в сцене создается так называемый объект-источник, который используется в качестве образца. Сведения о геометрии этого объекта сохраняются в отдельном файле в формате mr Proxy. После этого объекты Proxy загружаются в сцену, где они представлены в виде набора вершин, которые позволяют оценить размер и примерную форму объекта. Каждый объект mr Proxy (Заместитель) можно поворачивать, перемещать, масштабировать, а также определять материал, отличный от других. Однако в геометрию таких объектов нельзя вносить изменения, это можно сделать только с объектом-источником. Сцена, состоящая из объектов mr Proxy (Заместитель), визуализируется гораздо быстрее, чем если используется объект и его копии. Важно также, что на просчет сцены с mr Proxy требуется гораздо меньше памяти, поэтому использование этой функции дает возможность избежать сообщений о ее нехватке, иногда возникающих при попытке визуализации сложных сцен.
Визуализатор mental ray имеет достаточно большое количество настроек и позволяет получать довольно хорошие результаты при визуализации.
mental ray имеет следующие возможности:
- создание эффектов размытого движения и глубины резкости;
- детальная прорисовка карты смещения ( Displacement );
- распределенная визуализация ( Distributed Rendering );
- использование типов Camera Shaders (Затенение камеры) для получения Lens Effect (Эффект линзы) и прочих эффектов;
- создание "рисованного", нефотореалистичного изображения при помощи параметра Contour Shaders (Затенение контура).