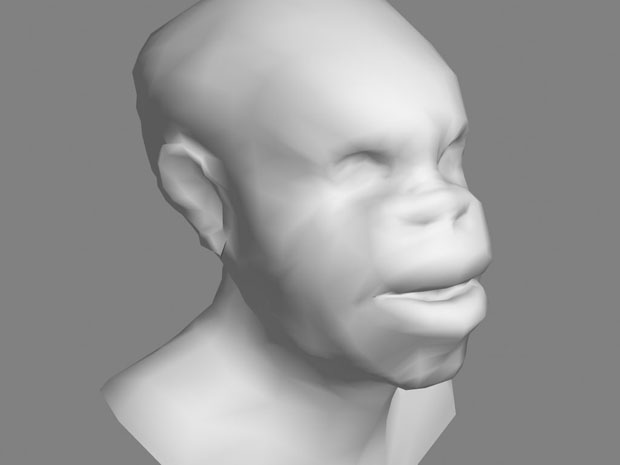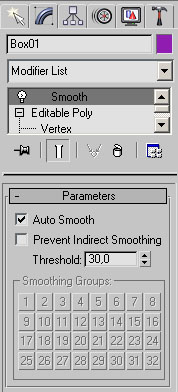Полигональное моделирование
Деформация кистью
Полигональное моделирование - один из самых распространенных способов создания моделей в трехмерной графике. Несмотря на то, что в 3ds Max реализовано достаточно большое количество средств для создания объектов на основе Editable Polу (Редактируемая полигональная поверхность), эти инструменты не всегда удобны. Например, иногда желательно, чтобы объект был словно пластилиновый, и с трехмерной моделью можно было работать так, как скульптор работает с глиной.
В настройках Editable Polу (Редактируемая полигональная поверхность) есть свиток Paint Deformation (Деформация кистью), который позволяет деформировать объект именно таким образом. Он предоставляет в распоряжение разработчика трехмерной графики набор кистей, при помощи которых можно вдавливать и смещать положение вершин сетки объекта. Свиток Paint Deformation (Деформация кистью) очень удобно применять при работе с оболочками, содержащими большое количество полигонов.
Для того чтобы деформировать оболочку, нажмите кнопку Push/Pull (Вдавливать/вытягивать). Нажав и удерживая кнопку мыши, изменяйте положение указателя. При этом будет выполняться выдавливание. Направлением воздействия кисти на объект можно управлять при помощи настроек в области Push/Pull Direction (Направление вдавливания/вытягивания).
Характером деформации, производимой кистью, можно управлять с помощью параметров Push/Pull Value (Сила вдавливания/вытягивания), Brush Size (Размер кисти) и Brush Strength (Сила воздействия кисти). Если требуется сгладить слишком выступающие части модели, используйте кнопку Relax (Ослабление). Кнопка Revert (Возврат) служит для отмены созданной деформации. Производя движения кистью на уровне Revert (Возврат), вы можете отменить действие Paint Deformation (Деформация кистью) в отдельных участках.
Для более точной настройки параметров кисти можно использовать окно Painter Options (Настройки рисования), которое вызывается кнопкой Brush Options (Настройки кисти). Используя кривую деформации в данном окне, вы можете точно описать профиль выдавливаемой поверхности.
Группы сглаживания
Как вы уже знаете, все трехмерные модели состоят из примыкающих друг к другу поверхностей. Однако на просчитанном изображении отсутствуют резкие переходы на стыке некоторых поверхностей. Это происходит благодаря тому, что поверхности объединены в так называемые группы сглаживания. Если поверхности имеют общие ребра и принадлежат к одной группе сглаживания, угол между такими поверхностями автоматически сглаживается. На рис. 6.17 показана исходная модель, а на рис. 6.18 показана эта же модель после сглаживания.
Группы сглаживания имеют очень большое значение при моделировании трехмерных объектов. Моделирование, как правило, заключается в том, чтобы создать грубую модель из набора поверхностей. Обычно 3ds Max автоматически назначает группы сглаживания тем поверхностям, которые создаются в процессе моделирования. Однако часто приходится изменять группы сглаживания, чтобы форма модели соответствовала желаемой.
Для этого используется свиток Polygon: Smoothing Groups (Полигон: группы сглаживания) на уровне редактирования полигонов. Данный свиток содержит 32 кнопки, при помощи которых можно назначить полигону ту или иную группу сглаживания.
Поскольку каждому полигону по умолчанию назначена группа сглаживания, при выделении полигона автоматически нажмется кнопка, соответствующая номеру его группы сглаживания. Если выделено два полигона или больше, с кнопок, соответствующих тем группам сглаживания, которые назначены выделенным полигонам, пропадет номер. Кнопки без номеров показывают те группы сглаживания, которые используются для выделенных поверхностей.
Если нужно назначить выделенным полигонам одну и ту же группу сглаживания, следует дважды щелкнуть на каждой кнопке, на которой пропал номер, после чего нажать кнопку, которая соответствует назначаемой группе сглаживания. Если назначить поверхностям новую группу сглаживания, не выполнив первую операцию, каждый полигон будет относиться к двум группам сглаживания одновременно. При выборе новой группы сглаживания лучше назначать ту группу сглаживания, которая еще не используется для объекта, чтобы избежать путаницы.
Сглаживание готовой модели производится при помощи операции MeshSmooth (Сглаживание), кнопка для выполнения которой размещена в свитке Edit Geometry (Редактирование геометрических характеристик) на уровне редактирования объектом в целом. При использовании этой операции важно помнить, что в ее настройках должен быть установлен флажок Separate By Smoothing Groups (Разделить по группам сглаживания). Для доступа к настройкам операции щелкните на значке рядом с кнопкой MeshSmooth (Сглаживание).
Сглаживание можно применять несколько раз, нажимая кнопку Apply (Применить).
Когда модель содержит большое количество поверхностей, назначать вручную группы сглаживания не очень удобно. Для таких случаев предусмотрено автоматическое сглаживание. Для его использования необходимо, находясь на уровне редактирования полигонов, выделить поверхности и нажать кнопку Auto Smooth (Автоматическое сглаживание) в свитке Polygon: Smoothing Groups (Полигон: группы сглаживания). После выполнения данной операции граням, угол между которыми не превышает заданного значения, назначается одна группа сглаживания. При этом программа автоматически перераспределяет группы сглаживания для всех поверхностей.
Выполнить автоматическое сглаживание можно также, используя модификатор Smooth (Сглаживание). Его нужно применить к модели и установить в его настройках флажок Auto Smooth (Автосглаживание) ( рис. 6.19). При необходимости можно изменить значение параметра Threshold (Порог), который определяет пороговое значение угла, который может быть сглажен.
Модификаторы MeshSmooth и TurboSmooth
Модификаторы MeshSmooth (Сглаживание) и TurboSmooth (Турбосглаживание) играют большую роль в полигональном моделировании. Именно поэтому мы подробно рассматриваем их в этом разделе, а не в разделе, посвященном модификаторам.
Как правило, использованием одного из этих модификаторов завершается полигональное моделирование трехмерных объектов. Оба модификатора дают возможность избавиться от острых углов между ребрами объекта, иными словами, сгладить их ( рис. 6.20).
увеличить изображение
Рис. 6.20. Слева - исходная модель, справа - при помощи модификатора MeshSmooth (Сглаживание)
Отличие TurboSmooth (Турбосглаживание) от MeshSmooth (Сглаживание) состоит в том, что первый менее требователен к оперативной памяти и работает быстрее, чем MeshSmooth (Сглаживание). Однако этот модификатор имеет меньше настроек, использует только один метод сглаживания и не дает возможность работать с управляющими вершинами и ребрами на уровнях подобъектов. То, какой модификатор применить, зависит от конкретного проекта и поставленных задач.
Сглаживание модели подразумевает уплотнение ее полигональной структуры. При использовании модификатора MeshSmooth (Сглаживание) в свитке Subdivision Method (Метод разбиения) можно выбрать один из трех способов уплотнения структуры: Classic (Классический), Quad Output (Квадрат на выходе) и NURMS (Неоднородная рациональная сглаженная сетка). Как правило, применяется вариант NURMS, и он же является единственным доступным способом уплотнения полигональной структуры при использовании модификатора TurboSmooth (Турбосглаживание).
Другие важные параметры, которые влияют на степень сглаженности полученного объекта, находятся в свитке Subdivision Amount (Количество разбиений). Это Iterations (Количество итераций), который определяет количество итераций просчета сглаживания объекта, и Smoothness (Сглаженность), задающий степень сглаживания. Если полученный объект высокополигональный, и его отображение в окне проекции затруднено, можно использовать отдельные настройки для отображения объектов в окнах проекций и на визуализированном изображении. Для этого установите флажки Smoothness (Сглаженность) и Iterations (Количество итераций) в области Render Values (Значения при визуализации). После этого значения, которые вы вводите в данной области, будут влиять на визуализированный объект, а значения параметров выше - на отображение в окнах проекций.
Используя возможности управления вершинами и ребрами на уровнях подобъектов, с помощью модификатора MeshSmooth (Сглаживание) можно даже редактировать форму модели. Для переключения на уровень подобъектов можно использовать значки в свитке Local Control (Местное управление) или значок в виде плюса в стеке модификаторов.