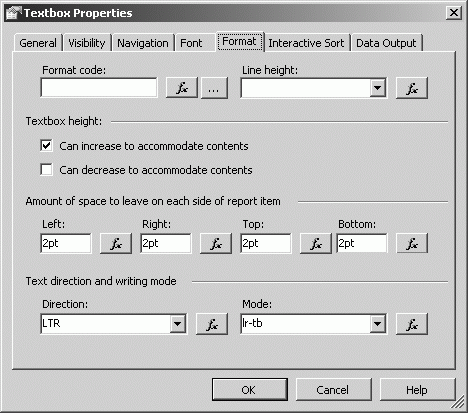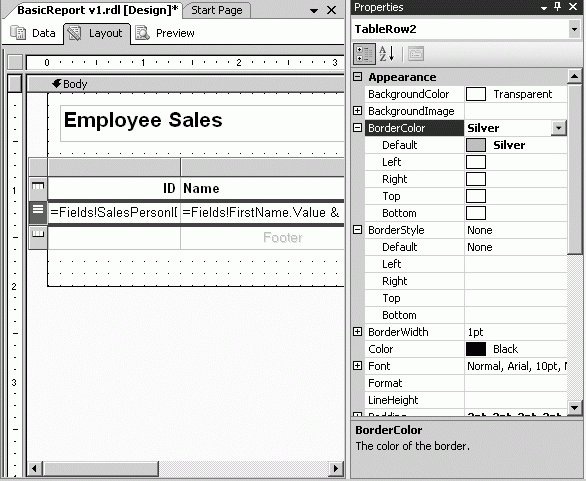Опубликован: 29.07.2008 | Доступ: свободный | Студентов: 1265 / 144 | Оценка: 4.49 / 4.15 | Длительность: 17:53:00
Тема: Базы данных
Специальности: Администратор баз данных
Теги:
Лекция 8:
Введение в службы Reporting Services
Форматируем элементы
- Щелкните ячейку, которая содержит значение поля SalesYTD (самая правая ячейка в средней строке).
- Измените форматирование выражения, чтобы сделать его более удобным для чтения. В нашем примере, лучше выбрать диалоговое окно Properties (Свойства), а не Окно свойств, ведь в диалоговом окне гораздо больше вспомогательных возможностей, поэтому щелкнем правой кнопкой мыши на ячейке и выберем команду Properties (Свойства).
- Перейдите на вкладку Format (Формат), которая показана на следующем рисунке. Обратите внимание на текстовое поле Format Code (Код формата) и расположенные рядом с ним кнопки.
- Нажмите кнопку с многоточием (…), чтобы перейти в диалоговое окно Choose Format (Выбор формата). Если нажать кнопку Function (Функция), то откроется диалоговое окно Edit Expression (Изменить выражение). Этот же результат мы получим, если будем редактировать свойство Format (Формат) в Property Window (Окне свойств). Можно задать формат и через Окно свойств, но тогда нужно точно знать, какие значения указывать.
- Выберите Currency (Валюта) и нажмите кнопку ОК. Обратите внимание на то, что значение в текстовом поле Format Code (Код формата) изменилось на "С". Коды формата, которые используются в Reporting Services - это типы форматирования .NET Framework.
 Дополнительная информация Дополнительную информацию о типах форматирования инфраструктуры .NET Framework можно найти в документации по .NET или в интернете по адресу http://msdn2.microsoft.com/en-us/library/fbxft59x.aspx.
Дополнительная информация Дополнительную информацию о типах форматирования инфраструктуры .NET Framework можно найти в документации по .NET или в интернете по адресу http://msdn2.microsoft.com/en-us/library/fbxft59x.aspx. - Нажмите кнопку ОК, чтобы подтвердить изменение свойств текстового поля и просмотрите отчет, чтобы оценить изменения, которые мы сделали до сих пор.
- Сохраните отчет.Предупреждение. Обратите внимание на том, что если вы попытаетесь сохранить отчет, находясь на вкладке Preview (Просмотр), то Конструктор отчета попросит подтвердить сохранение результатов, а не макета отчета. Чтобы сохранить макет отчета, следует покинуть вкладку Preview (Просмотр) и отобразить вкладку Layout (Макет) или Data (Данные).
Редактируем выражение
- Выделите значение поля LastName (вторая ячейка слева в средней строке). Мы изменим выражение в этой ячейке, чтобы она отображала полные имена сотрудников вместо их фамилий.
- Щелкните правой кнопкой мыши ячейку и выберите команду Expression (Выражение). Откроется диалоговое окно Edit Expression (Изменить выражение). Выражения в Reporting Services должны быть написаны с использованием синтаксиса Visual Basic .NET. Иначе выражение можно отредактировать непосредственно в ячейке, вообще не выводя никаких диалоговых окон. Последний способ прекрасно подходит для незначительных изменений, например, если нужно добавить один пробел или выполнить аналогичные действия; однако, чем более сложное редактирование требуется, тем более практичным становится использование диалогового окна Edit Expression (Изменить выражение).
- Текущее значение выражения таково:
=Fields!LastName.Value
Следует обратить внимание на следующие элементы этого выражения:
- Знак равенства (=).Знак равенства показывает, что следующий за этим знаком текст - это выражение, не являющееся простым текстом (или строкой, в терминах программирования).
- Fields!Компонент выражения Fields! показывает, что LastName – это элемент в коллекции Fields. Дополнительную информацию о коллекциях в RDL можно найти на врезке "Коллекции Reporting Services".
- Свойство Value (Значение).Каждый объект RDL имеет набор свойств, к которым можно получить доступ, редактируя выражение. В процессе изменения выражения в окне Edit Expression (Изменить выражение) функция Intellisence (Умный ввод) предоставит вам список свойств для каждого типа элементов.
- Поскольку нам нужно отобразить некоторые дополнительные поля, изменим выражение следующим образом:
=Fields!FirstName.Value & " " & Fields!MiddleName.Value & ". " & Fields!LastName.Value
- Сохраните выражение, нажав кнопку ОК, и просмотрите отчет, чтобы ознакомиться с результатами выражения. Вы увидите, что отредактированное выражение работает в большинстве случаев, но все же не во всех. Посмотрите, например, на сотрудников с идентификаторами 277 и 279. У первого из них нет второго имени; следовательно, точка после сокращения и разделительный пробел должны опускаться. Второе имя второго сотрудника должно писаться полностью; следовательно, точка после сокращения также должна быть опущена, но разделительный пробел должен сохраниться.
- Придется изменить это выражение, усложнив его для точности. Измените наше выражение, как показано ниже, и нажмите кнопку ОК.
=Fields!FirstName.Value & " " & IIf(Len(Fields!MiddleName.Value) = 1, Fields!MiddleName.Value & ". ", "")& IIf(Len(Fields!MiddleName.Value) > 1, Fields!MiddleName.Value & " ", "") & Fields!LastName.Value - Это выражение можно ввести двумя способами: просто набрав его в поле редактирования текста или выбирая элементы из вспомогательного списка в нижней части диалогового окна. На следующем рисунке обратите внимание на функцию IIf. Поэкспериментируйте с параметрами, чтобы изучить поведение функции. Обратите внимание на то, что функция умного ввода и подсветка синтаксиса помогает правильно построить выражение.
- Просмотрите отчет и обратите внимание на то, что проблема со вторыми именами теперь решена.
- Сохраните отчет.
Добавляем итоговый столбец
- Нам нужно добавить итоговую сумму, показывающую общий итог продаж (SalesYTD) всех продавцов. Сначала выведем на экран панель Datasets (Наборы данных), чтобы видеть поля. Разверните узел dsEmployeeSales.
- Перетащите мышью узел SalesYTD и отпустите его в самой правой ячейке нижней строки таблицы, как раз под ячейкой SalesYTD в строке Подробностей.
- Обратите внимание на то, что результирующее выражение выглядит следующим образом:
=Sum(Fields!SalesYTD.Value)
Программа конструктора отчетов определила, что вы хотите добавить итоговую сумму, так как операция drop (отпустить) была выполнена в строке Table Footer (Нижний колонтитул), а не в строке Detail (Подробности).
- Поскольку элемент совершенно новый, свойство Format (Формат) не заполнено. Это значит, что сводка будет отображать числовой формат, отличающийся от столбца, расположенного выше. Чтобы исправить это несоответствие, откройте Properties window (Окно свойств) и просто введите для свойства формата значение "С".
- Сохраните отчет.
Добавляем визуальной привлекательности
Добавление некоторого визуального форматирования предназначено для того, чтобы сделать отчет более удобным для чтения и попрактиковаться в форматировании в Report Designer (Конструкторе отчетов),
- Выделите все названия столбцов, щелкнув ячейку ID и перетащив рамку выделения через всю верхнюю строку.
- Выведите на экран Properties window (Окно свойств) и найдите группу свойств Font (Шрифт).
- Обратите внимание на символ "плюс" (+) на серой границе слева. Он обозначает, что мы имеем дело с группой свойств. Щелкните его, чтобы развернуть имеющиеся свойства Font (Шрифт).
- Выберите для свойства FontWeight значение Bold. Это можно сделать, введя слово Bold в поле или выбрав Bold из раскрывающегося списка.
Обратите внимание на текст итогового значения группы свойств Font: "Normal; Arial; 10pt; Bold". Значения свойств можно изменить, не раскрывая узлы, а просто набирая значения справа в этой строке.
- Найдите группу свойств BorderStyle и разверните ее.
- Задайте для свойства Bottom значение Solid.
- В области конструктора выделите всю строку Details (Подробности), щелкнув на серой кнопке заголовка строки Details (Подробности), которая находится с левой стороны таблицы.
- В Окне свойств задайте для группы свойств BorderColor значение silver, введя слово Silver в поле для ввода значения. Разверните узел BorderColor, чтобы убедиться, что серебристый (silver) цвет действительно является цветом по умолчанию, как показано ниже.
- Выделите всю строку Table Footer (Нижний колонтитул) и задайте для свойства BorderStyle.Top значение Solid.
- Выделите ячейку GrandTotal и задайте значение свойства FontWeight Bold.
- Просмотрите отчет для оценки изменений.
- Перейдите на вкладку Layout (Макет) и сохраните отчет.