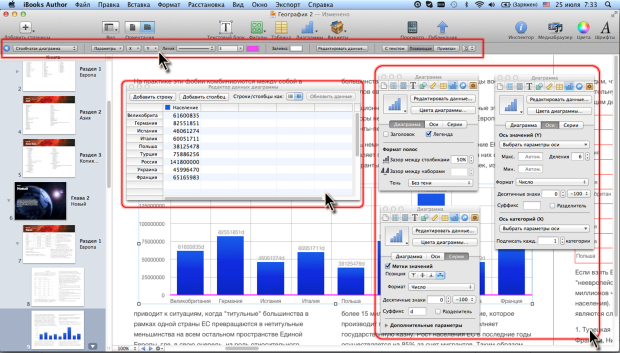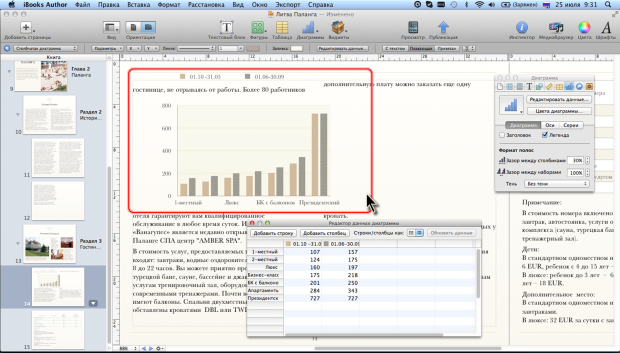|
Как скачать программу, я не могу разобраться, по ссылке не могу скачать |
Работа с диаграммами
О диаграммах
Диаграммы являются средством наглядного представления данных, и облегчают выполнение сравнений, выявление закономерностей и тенденций данных.
Диаграммы создают на основе специальной таблицы данных, хранящейся в файле книги. Диаграмма постоянно связана с данными, на основе которых она создана, и обновляется автоматически при изменении исходных данных. При копировании диаграммы в другую книгу автоматически копируются и данные, на основе которых она построена.
Таблица в книге iBooks Author не может служить непосредственным источником данных для построения диаграммы.
Диаграмма может располагаться на любой странице книги, включая обложку и страницы оглавления. Диаграмма вставляется в книгу как графический объект.
С помощью вкладки Макет окна Инспектора виджетов к диаграмме можно добавить заголовок и/или подпись, после чего она превратится в своеобразный виджет (см. "Работа с виджетами (продолжение)" ).
В iBooks Author можно создавать различные двумерные и трехмерные диаграммы: гистограммы (столбчатые), линейчатые (полосчатые), круговые, графики (линейные), с областями (площадные). Кроме того, можно создать диаграмму смешанного типа, представляющую собой наложение двух диаграмм различных типов, а также графически представить данные на двумерной диаграмме рассеивания. Выбор типа диаграммы определяется задачами, решаемыми при ее создании.
Для работы с диаграммами используют вкладки окна Инспектора диаграмм, окно Редактор данных диаграммы, элементы панели инструментов Форматирование ( рис. 12.1), а также команды подчиненного меню Диаграмма из меню Формат.
Количество вкладок Инспектора диаграмм и их содержание определяется типом диаграммы.
Для работы со всей диаграммой и оформления ее отдельных элементов могут быть использованы и другие инспекторы.
Все действия выполняются только с выделенной диаграммой или ее элементами. Для выделения диаграммы как объекта следует один раз щелкнуть по ней мышью. Для выделения элемента диаграммы необходимо сначала двойным щелчком выделить диаграмму, а потом щелкнуть по нему мышью.
Создание диаграммы
Создание новой диаграммы в книге iBooks Author
Диаграмму обычно создают на той странице книги, где она будет располагаться.
- В панели инструментов нажмите кнопку Диаграммы и в появившемся меню выберите тип создаваемой диаграммы. Можно также в меню Вставка выбрать команду Диаграмма, а затем в подчиненном меню – название типа создаваемой диаграммы.
- На странице книги будет создана диаграмма, отобразятся окно Редактор данных диаграммы и окно Инспектор диаграмм ( рис. 12.2).
- В окне Редактор данных диаграммы, вместо имеющихся там условных данных, введите реальные значения, для которых создается диаграмма. В ячейки основного блока данные вводятся в обычном порядке. Для ввода данных в заголовок строки и столбца следует сначала дважды щелкнуть по нему мышью. Для удобства работы размер окна редактора можно изменять перетаскиванием его границ.
- Можно также вставить данные, скопированные из таблицы iBooks Author, или любой другой таблицы. Для извлечения данных из буфера обмена выделите левую верхнюю ячейку основного блока и в меню Правка выберите команду Вставить.
- Если имеются лишние строки и столбцы, оставшиеся от первоначальных условных данных, удалите их. Для удаления достаточно щелкнуть правой кнопкой мыши по любой ячейке ненужной строки (ненужного столбца) и в контекстном меню выбрать команду Удалить строку (Удалить столбец). Можно выделить несколько ячеек и одновременно удалить несколько строк или столбцов.
- С помощью кнопок Столбцы/Строки как окна редактора данных выберите оптимальное расположение данных на диаграмме.
Сразу после создания диаграмма в большинстве случаев имеет не самый оптимальный вид ( рис. 12.3). Требуется ее настройка.
Если тип созданной диаграммы не в полной мере отражает представленные данные, его можно изменить. Для этого достаточно в окне Инспектора диаграмм (см. рис. 12.3) щелкнуть по кнопке с изображением текущего типа диаграммы и в появившемся меню выбрать другой. Другой тип можно выбрать также на панели Форматирование в раскрывающемся списке, в котором указан текущий тип диаграммы.
По окончании создания диаграммы окно Редактор данных диаграммы можно закрыть.
Импорт диаграммы из внешних источников
С использованием буфера обмена диаграмму в книгу можно импортировать из другой книги iBooks Author, а также из документов Numbers и Pages.
При вставке диаграмм из внешних источников следует обратить внимание на нестандартное использование команд Вставить и Вставить в текущем стиле.
Обычно команда Вставить обеспечивает к извлеченному объекту применение оформления, установленного шаблоном текущей книги. Команда Вставить в текущем стиле извлекает объект вместе со всем установленным для него в оформлением.
При вставке диаграмм ситуация диаметрально противоположная. При использовании команды Вставить диаграмма вставляется со всем своим оформлением, а команда Вставить в текущем стиле обеспечивает применение к вставленной диаграмме оформления, принятого по умолчанию для диаграмм в текущей книге.
В обоих случаях импортируется не только собственно диаграмма, но и данные, на основе которых она построена.
В последующем с такими диаграммами можно работать как с обычными диаграммами, созданными в текущей книге.
Импорт диаграмм из документов Microsoft Office и OpenOffice.org невозможен. Диаграмма в книгу будет вставлена как изображение.