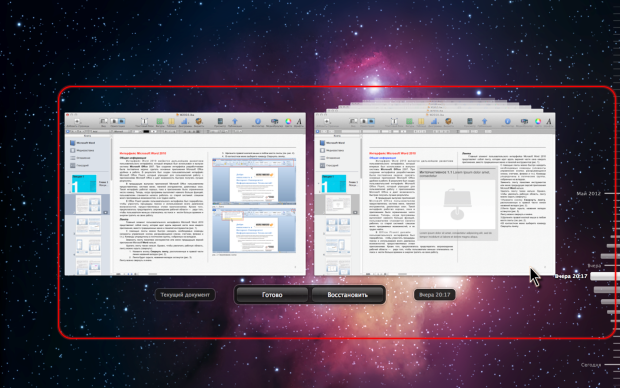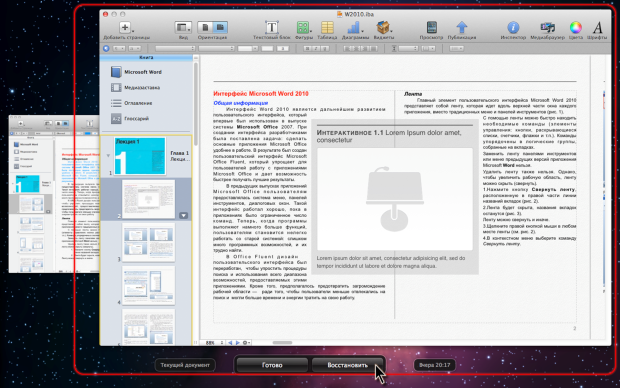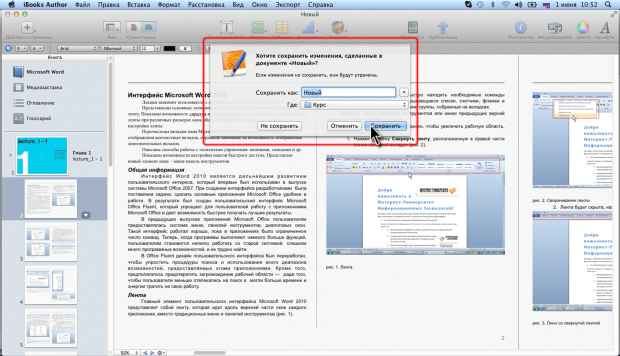|
Как скачать программу, я не могу разобраться, по ссылке не могу скачать |
Основы работы с iBooks Author
Если в текущем сеансе работы с книгой уже выполнялась операция восстановления последней открытой версии файла, при повторной попытке восстановления в окне запроса на восстановления версии (см. рис. 1.16) соответствующая кнопка будет иметь название Последняя сохраненная версия. Точно также и во всплывающем меню (см. рис. 1.17) соответствующая команда будет называться Вернуться к последней сохраненной.
В любой момент можно вернуться к одной из предыдущих версий файла, даже если они не сохранялись в виде файла версии.
- В меню Файл выберите команду Вернуть документ. Если в текущем сеансе работы в книгу вносились изменения, в окне запроса на восстановление версии файла (см. рис. 1.16) нажмите кнопку Просмотреть версии. Можно также навести указатель мыши на имя документа в верхней части окна iBooks Author, щелкнуть по появившемуся треугольнику и во всплывающем меню выбрать команду Просмотреть все версии.
- В левой половине экрана будет отображена текущая версия документа, а справа в виде стопки все предыдущие версии ( рис. 1.19).
- Для просмотра версий документа, перемещайте указатель по временной шкале у правой стороны экрана.
- Обнаружив необходимую версию, можно щелкнуть по ней для просмотра в большем масштабе ( рис. 1.20).
- Для восстановления выбранной версии нажмите кнопку Восстановить. Восстановленный файл отображается в окне iBooks Author вместо последней версии документа, которая была открыта непосредственно перед восстановлением. Эта бывшая последняя версия также сохраняется на временной шкале. При необходимости впоследствии ее можно будет точно также восстановить.
- Для отказа от восстановления нажмите кнопку Готово.
Описанную процедуру можно использовать и для восстановления из предыдущих версий файла отдельных его фрагментов.
- Выделите фрагмент документа в отображаемой версии файла (см. рис. 1.20) и скопируйте ее в буфер обмена.
- Нажмите кнопку Готово для отказа от восстановления версии файла целиком.
- Извлеките фрагмент из буфера обмена в требуемом месте нужного документа.
Следует обратить внимание на одну особенность использования команды Вернуть документ из меню Файл. Когда в предыдущем сеансе работы с iBooks Author остались незакрытые файлы, в новом сеансе работы они открываются автоматически в том виде, который имели на момент окончания работы. Если в этой ситуации в меню Файл выбрать команду Вернуть документ, то без всякого запроса будет восстановлена версия файла, открытая в предыдущий раз, то есть без всех изменений, внесенных в предыдущем сеансе работы. Впрочем, и в этом случае можно еще раз выбрать эту команду и найти необходимую версию (см. рис. 1.20).
Закрытие файла
По окончании работы с файлом его рекомендуется закрыть.
Также рекомендуется закрывать файл в том случае, если при последующем запуске iBooks Author работа с ним не предполагается.
Для закрытия файла следует нажать кнопку Закрыть в левой части строки названия файла в окне iBooks Author. Можно также в меню Файл выбрать команду Закрыть.
При попытке закрытия несохраненного ранее нового документа или копии существующего файла появится окно ( рис. 1.21).
- Для закрытия документа без сохранения нажмите кнопку Не сохранять.
- Для продолжения работы с документом нажмите кнопку Отменить.
- Для сохранения документа в виде файла введите его имя, выберите папку для сохранения и нажмите кнопку Сохранить.
Сохранение шаблона книги
Книгу можно сохранить как шаблон для последующего создания на его основе новых книг.
- В меню Файл выберите команду Сохранить как шаблон.
- В окне сохранения по умолчанию предлагается сохранить шаблон в папку ~/Library/Application Support/iBooks Author/Шаблоны/Мои шаблоны ( рис. 1.22).
Если согласиться с предлагаемым размещением файла шаблона, он будет отображаться в окне выбора шаблона при создании новой книги (см. рис. 1.1). Можно сохранить шаблон и в любую другую папку. В этом случае для создания новой книги на его основе следует дважды щелкнуть по значку файла шаблона.
Файл шаблона имеет расширение .ibatemplate.
Файл шаблона невозможно открыть в iBooks Author (при любом действии вместо открытия файла шаблона создается новая книга на его основе). Соответственно, невозможно и внести в него какие-либо изменения. Однако можно создать новую книгу на основе шаблона, внести все необходимые изменения, а затем сохранить ее как файл шаблона под именем текущего шаблона.