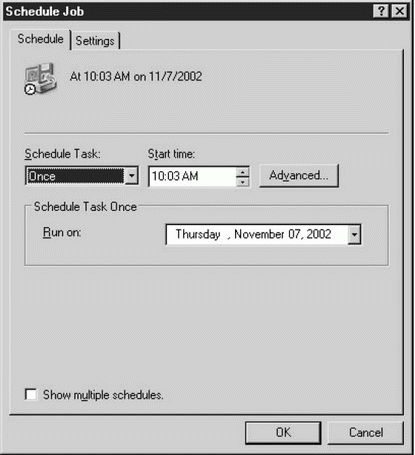Планирование катастроф и восстановление
Расписание резервного копирования
Если вы хотите запланировать резервное копирование для запуска в другое время (задание автоматически добавляется в список Scheduled Tasks [Назначенные задания]), щелкните на кнопке Schedule (Расписание) в диалоговом окне Backup Job Information. Если вы не сохранили файл выбора, то появится сообщение, что вы должны сохранить свой выбор, прежде чем запустить резервное копирование. Щелкните на кнопке Yes, чтобы выполнить эту задачу, и введите имя этого набора опций в диалоговом окне Save Selections.
Система запросит у вас информацию учетной записи, и по умолчанию будет представлен текущий пользователь. Вместо этого вы можете ввести имя и пароль для пользовательского имени, под которым должно запускаться это резервное копирование. Но если вы вводите другое пользовательское имя и пароль, то должны знать о следующих правилах.
- Пользователь, которого вы указываете, должен иметь подходящие права для выполнения резервного копирования.
- Этот пользователь становиться владельцем заданного набора резервного копирования.
В диалоговом окне Schedule Job Options (Опции назначенного задания) введите имя задания для этого резервного копирования (это имя будет появляться в окне Scheduled Tasks) и щелкните на кнопке OK. Затем щелкните на кнопке Properties и сконфигурируйте диалоговое окно Schedule Job (рис. 17.5).
Вы можете оставить конфигурацию по умолчанию, чтобы запустить это задание однократно, но обратите внимание, что указано текущее время, то есть фактически уже прошедший момент. Введите нужное время или измените расписание, чтобы регулярно запускать это задание. После щелчка на кнопке OK это задание перемещается в папку Scheduled Tasks. (Подробнее об использовании Планировщика заданий [Task Scheduler] для назначенных заданий см. в лекции 3 курса "Администрирование Microsoft Windows Server 2003".)
Использование пакетных файлов для резервного копирования
Если вы умеете работать с командной строкой, то можете запускать свои процедуры резервного копирования с помощью пакетного файла (batch-файла), используя команду ntbackup. Прежде чем использовать командную строку, откройте программу резервного копирования в графическом интерфейсе и создайте список файлов и папок, которые хотите включить в резервную копию, после чего сохраните эти настройки в .bks -файле. Кроме того, используйте диалоговое окно Options, чтобы задать глобальные опции конфигурирования.
Если вы используете команду ntbackup, то по умолчанию для следующих ключей заданы настройки, которые вы сконфигурировали в графическом интерфейсе (если вы не изменяете их непосредственно в командной строке): /V /R /L /M /RS / HC.Если вы создали несколько конфигураций в графическом интерфейсе, то можете создать несколько пакетных файлов резервного копирования. Используйте Task Scheduler, чтобы автоматизировать запуск ваших пакетных файлов резервного копирования. Ntbackup имеет следующий синтаксис.
ntbackup backup [systemstate] "@bks имя файла" /J {"имя задания"}
[/P {"имя пула"}] [/G {"guid-имя"}] [/T { "имя ленты"}]
[/N {"имя носителя"}] [/F {"имя файла"}] [/D {"описание"}]
[/DS {"имя сервера"}] [/IS {"имя сервера"}]
[/A] [/V:{yes|no}] [/R:{yes|no}] [/L:{f|s|n}] [/M { тип резервного копирования}]
[/RS:{yes|no}] [/HC:{on|off}] [/SNAP:{on|off}]где:
systemstate указывает, что вы хотите включить в резервную копию System State (будет принудительно задан тип резервного копирования Normal или Copy). @bks имя файла - имя файла выбора ( .bks -файла), который вы хотите использовать для этого резервного копирования (символ @ должен быть указан перед именем файла выбора). Вы должны создать этот файл с помощью графической версии программы Backup.
/J {" имя задания"} - имя задания для файла журнала.
/P {"имя пула" } - имя пула носителей, из которого вы хотите брать носители. (Использование этого ключа запрещает использование следующих ключей: /A /G /F / T. )
/G {"guid-имя"} - использование ленты с указанным глобально уникальным идентификатором (GUID). (При использовании этого ключа вы не можете использовать ключ /P.)
/T {"имя ленты"} - использование ленты с указанным именем ленты. (При использовании этого ключа вы не можете использовать ключ /P.)
/N {"имя носителя"} - указание имени новой ленты. (При использовании этого ключа вы не можете использовать ключ /A.)
/F {"имя файла"} - путь и имя файла для файла резервной копии. (При использовании этого ключа вы не можете использовать следующие ключи: /P /G /T.) /D {"описание"} - метка для каждого набора резервного копирования.
/DS {"имя сервера"} - резервное копирование службы каталога для указанного Microsoft Exchange Server.
/IS {"имя сервера"} - резервное копирование файла Information Store для указанного Microsoft Exchange Server.
/A - резервное копирование с использованием операции дополнения. (В сочетании с этим ключом должен использоваться ключ /G или /T. Вы не можете использовать этот ключ в сочетании с ключом /P.)
/V:{yes|no} - указывает, проверять ли данные по завершении резервного копирования.
/R:{yes|no} - разрешает доступ к этой ленте только владельцу или членам группы Administrators.
/L:{f|s|n} - тип файла журнала ( f =full [подробно], s =summary [сводка], n =none [нет]). /M {тип резервного копирования} - тип резервного копирования: Normal, Copy, Differential, Incremental или Daily.
/RS:{yes|no} - резервное копирование "мигрирующих" файлов данных, находящихся в хранилище Remote Storage. Ключ /RS не обязателен для резервного копирования локальной базы данных Removable Storage (содержит файлы-заменители Remote Storage). Если вы включаете в резервную копию папку %SystemRoot%, то ntbackup автоматически копирует также базу данных Removable Storage.
/HC:{on|off} - указывает, нужно ли использовать аппаратное сжатие на ленте (если оно доступно).
/SNAP:{on|off} - указывает, является ли данная резервная копия снимком тома.
Работа с Removable Storage Manager
Вы обнаружите несколько усложнений, свойственных утилите Backup Windows Server 2003 при резервном копировании на ленточные устройства. Необходимость управления ленточными носителями с помощью Removable Storage Manager (RSM) и пула носителей усложнила резервное копирование на ленту. Если вы переходите из Windows NT 4 и к тому же использовали пакетные файлы для резервного копирования, то, вероятно, будете недовольны этими новыми особенностями утилиты Backup. Во многих организациях ленты использовались просто как еще один вид носителей, и резервные копии записывались на любую ленту, которая находилась в ленточном накопителе. Любой сотрудник мог монтировать ленту, менять ленту и удалять ленту из устройства. Например, если в среду кто-то устанавливал ленту с меткой "Среда", то отдел ИТ был уверен, что автоматическое резервное копирование, запускаемое ночью, будет выполнено на нужной ленте. Для успешной работы существовало лишь два требования.
- Сотрудник, который устанавливал ленту, должен уметь читать (хотя бы дни недели).
- В автоматические команды резервного копирования должны были включать соответствующие инструкции, касающиеся режима перезаписи или дополнения.
Теперь это не так. Ваши пакетные файлы резервного копирования из Windows NT 4 не работают с Windows Server 2003, поскольку они не содержат ключей для управления целевыми носителями.
RSM обеспечивает надежность для организаций, которым требуется отслеживание и управление съемными носителями. Но использование RSM означает, что ленты уже нельзя произвольно помещать в ленточный накопитель. Ленты должны быть подготовлены, проименованы, назначены для пулов носителей, и любое управление лентами должно осуществляться через RSM.
Учитывая все это, ниже приводятся некоторые указания, позволяющие избежать проблем при резервном копировании на ленту.
- Следите, чтобы было подготовлено достаточное количество лент для операций резервного копирования, прежде чем начать эти операции (вы не можете просто взять еще одну ленту, если это потребуется). Используйте функции оснастки Computer Management, чтобы перемещать их в пул Backup или в пул Import (если утилита Backup обнаруживает ленту в пуле Import, она спрашивает, хотите ли вы импортировать ее).
- Используйте физические метки на лентах, чтобы дублировать информацию RSM о соответствующей ленте.
- Ведите ручной журнал лент, записывая, когда они использовались в последний раз, чтобы гарантировать успешное восстановление в случае аварии диска. Альтернативно (или дополнительно) вы можете задать в Backup запись в журнал подробной информации (вариант detailed) и затем распечатывать эти журналы и сохранять их.
Подробнее об использовании Removable Storage Manager см. в "Управление файлами и дисками" .
Восстановление
Для восстановления файлов вы должны использовать графическую версию утилиты Backup независимо от того, как создавали резервную копию, - с помощью графической версии backup или из командной строки. Операции восстановления недоступны из командной строки.
Использовавшийся тип резервного копирования влияет на способ восстановления, поэтому при необходимости восстановления вы должны определить, какие файлы резервной копии вам требуются.
- Если вы всегда выполняете резервное копирование типа Normal, то вам требуется только последняя резервная копия.
- Если вы применяете резервное копирование типа Differential, то вам потребуется последняя резервная копия типа Normal и последняя резервная копия типа Differential.
- Если вы применяете резервное копирование типа Incremental, то вам потребуется последняя резервная копия типа Normal и все резервные копии типа Incremental, созданные с момента последнего резервного копирования типа Normal. Восстановление из резервных копий типа Incremental следует выполнять в таком же порядке, как они создавались.
Восстановление файлов и папок
Для восстановления файлов и папок откройте программу Backup и решите, что хотите использовать: мастер восстановления Restore Wizard или ручное конфигурирование операции восстановления. Если вы решили использовать возможности мастера, щелкните на кнопке Next и выберите вариант Restore Files and Settings (Восстановление файлов и настроек). Затем следуйте инструкциям для выполнения этой операции (вы увидите те же опции, которые описываются в этом разделе для процедуры ручного восстановления).
Для ручного восстановления перейдите во вкладку Restore and Manage Media (Восстановление и управление носителями). В левой панели приводится древовидное представление ваших наборов резервного копирования, и вы можете раскрывать любой набор для выбора отдельных папок и файлов или выбора самого набора для восстановления целиком его содержимого (см. рис. 17.6).
В левой панели установите флажок рядом с нужным набором резервного копирования, дисками и папками, которые вам нужно восстановить. Если вы хотите восстановить один или несколько конкретных файлов, раскройте соответствующую папку и установите флажок рядом с каждым файлом в правой панели.