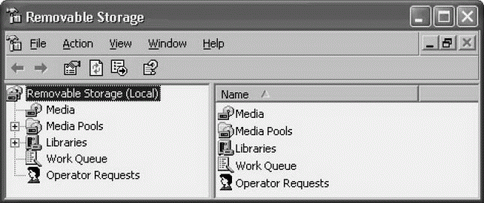Управление файлами и дисками
Проверка хранящихся файлов
Важно время от времени проверять, что файлы на управляемом томе соответствуют данным на внешнем носителе. При этом происходит проверка соответствующих ссылок и происходит обновление статистики для тома. Чтобы сконфигурировать проверку, выберите в дереве консоли Managed Volumes. В правой панели щелкните правой кнопкой на данном томе и выберите в контекстном меню пункт All Tasks/ Validate Files (Все задачи/Проверка файлов).
Использование файлов, управляемых службой RSS
RSS работает в соответствии с двумя различными настройками: критерии выбора файлов для копирования на ленту и объем свободного пространства, который вы назначаете для управляемого тома.
Если файл отвечает критериям, то он копируется во внешнее хранилище. Исходные данные пока остаются на управляемом томе, и эти данные называются кэшированными данными. Кэшированные данные отличаются от стандартных данных файла лишь формально, поскольку они означают, что файл скопирован на внешний носитель. Файл продолжает занимать такой же объем пространства на диске. Если пользователю требуется этот файл, он открывается непосредственно с тома, и пользователь не знает, что эти данные считаются кэшированными. Со временем и другие файлы начинают отвечать критериям старения, после чего они копируются на внешнюю ленту и кэшируются локально.
Когда объем свободного пространства становится меньше размера, заданного вами в настройках конфигурации, RSS удаляет кэшированные данные для достаточного числа файлов, чтобы увеличить объем свободного пространства на диске до указанного вами размера. Данный файл как объект остается на томе, но этот файл не занимает пространство на диске.
Если пользователю нужно использовать файл, который не имеет кэшированных данных на томе, то применяется процесс, который называется извлечением файла (file recall ). Чтобы открыть файл, нужно выделить его обычным путем в списке на томе (из любого приложения, из окна My Computer или Windows Explorer). Но чтобы пользователь мог увидеть данные, этот файл должен быть извлечен с внешней ленты. Для этого требуется намного больше времени, чем при открытии этого файлы непосредственно с тома. Для открытия файла может потребоваться до пяти минут.
В случае просмотра тома на компьютере Windows Server 2003/2000 из окна My Computer или Windows Explorer значок автономного файла изменяется на значок архивированного файла. В прежних системах Windows, включая NT 4, этот значок не виден.
Если пользователь или приложение на компьютере Windows XP/2000 открывает архивированный файл, то на экране появляется сообщение, что файл извлекается из автономного хранилища. Клиенты предыдущих версий Windows не получают никакого сообщения и поэтому не знают, что им придется достаточно долго ждать открытия этого файла (что может вызвать некоторые проблемы, если вы не объясняете, что происходит).
Если пользователь или приложение извлекает второй файл в течение десяти секунд после первого файла, это называется "неконтролируемым" извлечением. Вы можете ограничить количество "неконтролируемых" извлечений, которые могут выполняться пользователем или приложением. Чтобы задать этот предел, щелкните правой кнопкой на Remote Storage в дереве консоли оснастки RSS и выберите в контекстном меню пункт Properties. Перейдите во вкладку Recall Limit (Предел извлечений) и задайте максимальное количество последовательных извлечений.
Если вы запускаете программу проверки на вирусы или программу индексирования, эти приложения читают файлы и операции чтения учитываются в количестве извлечений. Классическим примером является средство быстрого поиска Findfast, которое устанавливается по умолчанию вместе с Microsoft Office. Прекратите использовать эти средства (вам стоит отказаться от Findfast, даже если вы не используете RSS) или повысьте предел по количеству извлечений.
Не удаляйте, не перемещайте и не модифицируйте файлы, которые включены в процесс копирования RSS. Это вызовет потерю таких файлов в базе данных RSS. Использование таких файлов следует ограничить просмотром и печатью. Если требуется внести изменения в информацию файла, сохраните этот файл под новым именем.
Резервные копии RSS
Ваше ПО резервного копирования будет копировать следующие файлы RSS.
- Файлы, кэшированные на управляемых томах.
- Базу данных Remote Storage и другие файлы данных программы RSS, находящиеся в папке %SystemRoot%\System32\RemoteStorage.
Резервное копирование базы данных RSS происходит в случае включения опции System State (Состояние системы) в ПО резервного копирования, если это ПО работает в контексте группы Administrators. Если ваше ПО резервного копирования работает в контексте группы Backup Operators (что обычно и происходит), то база данных RSS не включается как компонент состояния системы.
Если вы создаете наборы носителей для копирования, они фактически являются полной резервной копией для файлов, управляемых службой RSS. Приняв регулярный подход (то есть фактически ежедневно), перемещайте набор носителей для копирования из пула носителей Remote Storage в пул носителей Backup. При каждом таком перемещении перемещайте ленту предыдущего дня обратно – в пул носителей Remote Storage. Тем самым вы гарантируете, что операция восстановления обязательно восстановит вашу среду RSS.
Удаление RSS
Если вы решили прекратить управление томами с помощью RSS, то должны выполнить несколько предварительных шагов, прежде чем удалить это средство. Во-первых, убедитесь, что на вашем томе имеется достаточный объем свободного пространства, чтобы можно было извлечь все данные, которые хранятся на автономных носителях. Если на этом шаге требуется переместить файлы на другой том, измените ваши настройки, чтобы избежать создания дополнительных копий, и выполните ручное копирование автономной ленты с помощью следующих шагов.
Откройте оснастку Remote Storage и выберите в дереве консоли объект Managed Volumes. Затем щелкните правой кнопкой на данном томе в правой панели и выберите в контекстном меню пункт Remove (Удалить). Выполните процесс удаления с помощью мастера Remove Volume Management Wizard. Во время этого процесса вам будет предложена опция извлечения всех скопированных данных из хранилища, и вам следует ее использовать.
Служба Removable Storage Management (Управление съемными ЗУ)
Служба Removable Storage Management (RSM) используется для отслеживания и управления съемными ЗУ (лентами и дисками), а также соответствующими устройствами (приводами и устройствами с автоматической сменой носителей [типа changer и jukebox]). Для управления носителями RSM помечает и каталогизирует ленты и диски. В управление устройствами включается управлением слотами и дверцами для доступа и удаления носителей.
RSM не работает отдельно; это вспомогательная служба управления носителями для приложений и утилит, которые взаимодействуют со съемными носителями, например, программа Backup и служба Remote Storage Service (RSS). RSM может поддерживать не более одного соединения между компьютером и съемными носителями. Все приложения, использующие съемные носители, должны работать на том компьютере, который подсоединен к библиотеке съемных носителей. В контексте RSM слово "библиотека" означает систему хранения данных, которая состоит из съемных носителей и оборудования, которое выполняет чтение и запись на этих носителях. Существуют два типа библиотек:
- автоматизированные (robotic) библиотеки, представленные устройствами с несколькими приводами;
- автономные (stand-alone) библиотеки, представленные устройствами с одним приводом и ручной установкой носителей.
В Windows Server 2003 (и Windows 2000) устройству автоматической смены дисков ATAPI CD-ROM присваивается только одна буква накопителя. Removable Storage Management монтирует, демонтирует и управляет всеми съемными носителями этого устройства.
Конфигурирование Removable Storage
Removable Storage (Съемные ЗУ) – это часть оснастки Computer Management (Управление компьютером), для входа в которую нужно щелкнуть правой кнопкой на My Computer и выбрать пункт Manage. В дереве консоли раскройте объект Storage и затем раскройте объект Removable Storage. Кроме того, существует предварительно сконфигурированная консоль для RSM под именем ntmsmgr.msc в папке %SystemRoot%\System32. Эта оснастка содержит те же объекты, что и секция Removable Storage оснастки Computer Management. Выберите Start/Run (Пуск/Выполнить), введите ntmsmgr.msc и щелкните на кнопке OK, чтобы использовать эту отдельную оснастку.
Вы можете просматривать или задавать свойства для компонентов RSM, выбрав соответствующий объект в дереве консоли. В основном вы будете работать с носителями (перемещение носителей в пулы и из пулов носителей или получение информации о состоянии носителей) или управлять библиотеками. В следующих разделах дается определение и описание библиотек и носителей RSM.
Библиотеки
Библиотека – это набор, состоящий из носителей и устройства, которое используется для чтения и записи на этих носителях. Имеются два типа библиотек: автоматизированная и автономная. Формально существует также третий тип библиотеки – "отключенная" (offline) библиотека. RSM следит за отключенными носителями, когда эти носители не содержатся в какой-либо библиотеке. Эти носители могут находиться где угодно – в вашем столе, на полке или в вашей сумке. Поскольку RSM следит за отключенными носителями, мы можем сказать, что все отключенные на данный момент носители являются частью отключенной (offline) библиотеки.
Автоматизированные библиотеки
Автоматизированные библиотеки – это автоматизированные устройства, которые могут содержать несколько физических носителей (лент или дисков). Иногда эти устройства называют устройствами автоматической смены носителей ( changer или jukebox ). Это обычно автоматизированная подсистема, в которой происходит перемещение носителей в слоты (гнезда) и из слотов. Это могут быть слоты хранения (носители "паркуются", когда они не используются) или слоты привода (носители являются активной "целью"). Некоторые автоматизированные библиотеки имеют дополнительные компоненты оборудования, такие как дверцы, чистящие картриджи, устройства чтения штрих-кода и порты вставки/извлечения. Управление этими дополнительными компонентами тоже осуществляет RSM.
Автономные библиотеки
Автономные (stand-alone) библиотеки – это неавтоматизированные устройства с одним приводом. На приводе находится одна лента или один диск, и носитель должен устанавливаться вручную.
Получение описи автоматизированной библиотеки
Вам нужно, чтобы служба RSM вела опись, или инвентаризацию (inventory) автоматизированных библиотек. Это двухшаговый процесс: сначала нужно задать тип описи по умолчанию и затем выполнить опись.
Задание типа описи по умолчанию. Чтобы задать тип описи по умолчанию для вашей автоматизированной библиотеки, выполните следующие шаги.
- Откройте оснастку RSM и раскройте объект Libraries (Библиотеки) в дереве консоли.
- Щелкните правой кнопкой на библиотеке, для которой вы хотите задать метод описи, и выберите в контекстном меню пункт Properties.
- Во вкладке General (Общие) выберите метод описи, который хотите использовать по умолчанию: None (без описи), Fast (Быстрая опись) или Full (Полная опись).
- При быстрой описи происходит проверка изменений в состоянии слотов хранения (заполненные [occupied] и пустые [unoccupied]).
- При полной описи носителей с штрих-кодами происходит считывание информации штрих-кода. Для носителей без штрих-кода происходит монтирование носителей и RSM считывает записанный на носитель идентификатор (on-media identifier).
Выбранный способ описи автоматически запускается каждый раз, когда происходит доступ к дверце библиотеки. Полная опись всегда выполняется при отказе операции монтирования независимо от выбранного вами типа описи. (При необходимости вы можете отключить эту возможность, сбросив флажок Perform Full Inventory on Mount Failure [Выполнять полную опись при отказе монтирования].)
Получение описи библиотеки. Чтобы получить с помощью RSM опись автоматизированной библиотеки, раскройте объект Libraries в дереве консоли оснастки RSM. Щелкните правой кнопкой на соответствующей библиотеке и выберите в контекстном меню пункт Inventory (Опись).