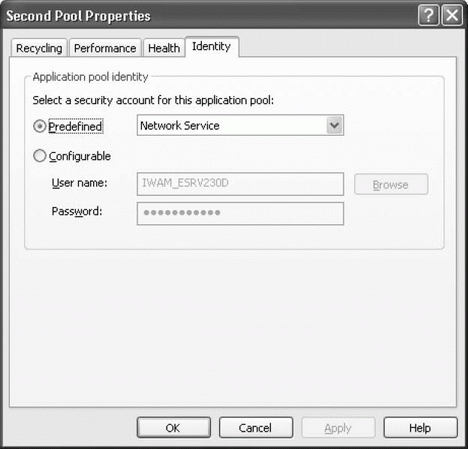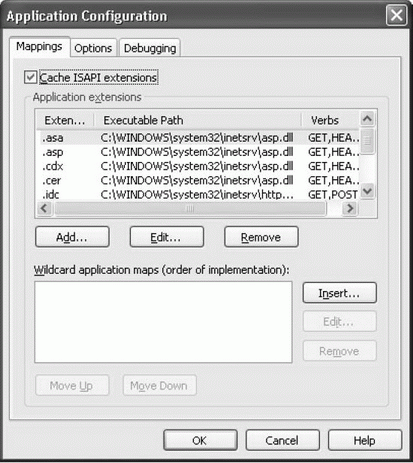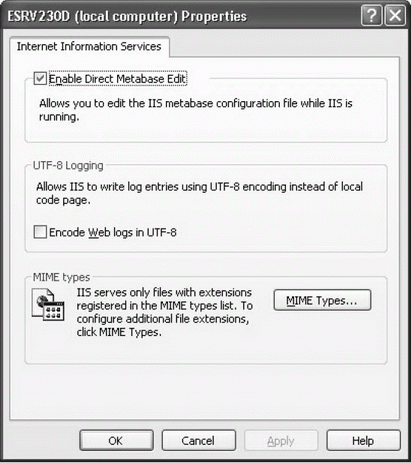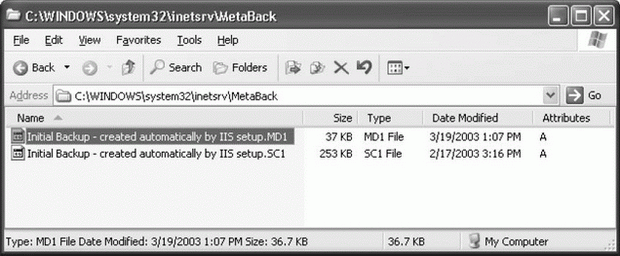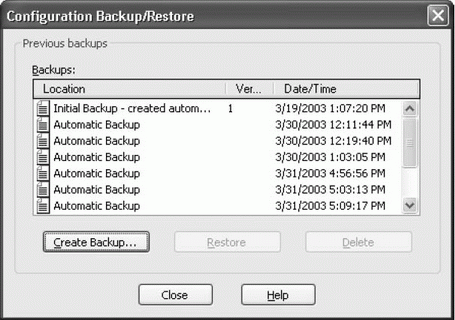Internet Information Services 6 (IIS 6)
Задание учетной записи для пула приложений (вкладка Identity)
По умолчанию все пулы приложений запускаются в контексте безопасности имени NetworkService, которое имеет очень ограниченные системные права. Вы можете изменить эту настройку для определенного пула, чтобы, например, изолировать этот пул от других пулов из соображений безопасности. Чтобы изменить учетную запись пула приложений для пула Second Pool, выполните следующие шаги.
- Щелкните правой кнопкой на узле Second Pool под узлом Application Pools и выберите пункт Properties.
- Перейдите во вкладку Identity (см. рис. A.12).
- Выберите вариант Configurable (Задаваемые).
- Задайте опознавательные данные для учетной записи или выберите учетную запись из Active Directory (для домена) или базы данных SAM локальной машины (в условиях рабочей группы).
Конфигурирование настроек приложения
Вы можете конфигурировать множество настроек для приложений ASP или ASP.NET, включая отображение приложений, использование символов подстановки, кэширование расширений ISAPI, состояние сеанса, буферизацию, родительские пути доступа, а также отладку и настройки ошибок скриптов. Описание этих настроек выходит за рамки изложения этого курса, но для доступа к этим настройкам используйте следующие шаги.
- Щелкните правой кнопкой на узле Web Sites или на узле определенного веб-сайта в IIS Manager (чтобы конфигурировать эти настройки для всех приложений или только для одного приложения, связанного с определенным веб-сайтом).
- Выберите пункт Properties и перейдите во вкладку Home Directory (см. выше рис. A.6).
- Щелкните на кнопке Configuration, чтобы открыть страницу Application Configuration (Конфигурация приложений), см. рис. A.13.
- Измените настройки в трех вкладках, как это вам требуется.
В остальной части этого приложения будет описано несколько задач, относящихся к метабазе.
Активизация непосредственного редактирования метабазы
Хотя наиболее безопасный способ внесения изменений в метабазу - это использование интерфейса IIS Manager, иногда вам может потребоваться непосредственное редактирование метабазы. IIS 6 позволяет вам делать это в на вашем сервере в реальном масштабе времени во время работы IIS (его также называют редактирова-нием-при-выполнении). Чтобы разрешить непосредственное редактирование ме-табазы, выполните следующие шаги.
- Щелкните правой кнопкой на узле IIS Manager, представляющем сам сервер.
- Выберите пункт Properties, чтобы открыть страницу свойств для этого сервера.
- Установите флажок Enable Direct Metabase Edit (Разрешить непосредственное редактирование метабазы), см. рис. A.14.
- Щелкните на кнопке OK.
Вы можете также сделать это из командной строки путем редактирования самой метабазы, но должны использовать при этом команду iisreset для краткой остановки и запуска IIS, что вызовет прерывание обслуживания. Чтобы активизировать редактирование-при-выполнении из командной строки, выполните следующие шаги.
- Откройте окно командной строки и используйте команду iisreset, чтобы остановить все службы IIS:
C:\ >iisreset /stop Attempting stop... Internet services successfully stopped
- Используйте Windows Explorer, чтобы найти файл конфигурации метабазы Metabase.xml в папке \system32\Inetsrv.
- Щелкните правой кнопкой на файле Metabase.xml и выберите Open With/Notepad (Открыть с помощью/Блокнот).
- Найдите строку EnableEditWhileRunning="0" и измените ее на EnableEditWhileRunning="1".
- Сохраните изменения, внесенные в файл Metabase.xml.
- Вернитесь в командную строку и используйте команду iisreset, чтобы снова запустить IIS:
C:\ >iisreset /start Attempting start... Internet services successfully started
Отметим, что команду iisreset можно также использовать для перезагрузки удаленных машин с IIS из командной строки. Для получения полного синтаксиса этой команды введите iisreset /?.
Резервное копирование метабазы
IIS 6 автоматически создает резервные копии метабазы в форме журнальных файлов (history-файлов), но вам следует также периодически выполнять резервное копирование метабазы вручную, чтобы обеспечить восстановление на случай отказа системы. Отметим, что при резервном копировании метабазы копируется только информация о конфигурации IIS, но не конкретное содержимое веб-сайта. Добротный план восстановления от аварий должен включать в себя резервные копии всех данных вашего сервера, включая его информацию о состоянии системы. Чтобы делать это, используйте утилиту Windows Backup или средство от сторонней компании, например, Backup Exec от компании Veritas.
При первой установке IIS она автоматически создает резервную копию начальной конфигурации и сохраняет ее в папке \system32\Inetsrv\MetaBack (см. рис. A.15). При необходимости вы сможете использовать эту резервную копию позже для восстановления состояния IIS, в котором она находилась непосредственно после установки. Отметим, что в резервное копирование включаются два файла.
- Файл конфигурации метабазы ( Metabase.xml ) включается в резервную копию как файл *.MD1.
- Файл схемы метабазы ( Mbschema.xml ) включается в резервную копию как файл *.SC1.
Чтобы выполнить резервное копирование метабазы вручную с помощью IIS Manager, выполните следующие шаги.
- Щелкните правой кнопкой на узле IIS Manager, представляющем сам сервер.
- Выберите All Tasks/Backup/Restore Configuration (Все задачи/Резервное копирование/Восстановление конфигурации).
- Все существующие резервные копии метабазы появятся в диалоговом окне Configuration Backup/Restore (см. рис. A.16), включая:
- резервные копии начальной конфигурации, которые автоматически создаются, когда вы устанавливаете IIS, и сохраняются в папке \Inetsrv\MetaBack ;
- любые резервные копии, созданные вами вручную, которые тоже сохраняются в папке \Inetsrv\MetaBack.
- Файлы журналов метабазы, которые создаются автоматически службой IIS и сохраняются в папке \Inetsrv\History.
Таким образом, список резервных копий, представленный в диалоговом окне Configuration Backup/Restore, является объединением папок History и MetaBack.
- Щелкните на кнопке Create Backup (Создать резервную копию) и задайте имя вашего набора резервной копии. Вы можете также задать при необходимости пароль, который является обязательным, если вы планируете восстанавливать метабазу из вашей резервной копии на другой машине.
- Щелкните на кнопке OK, чтобы создать новую резервную копию. В результате будут созданы файлы *.MD0 и *.SC0 в папке MetaBack.
Отметим, что начальная резервная копия конфигурации, которая создается автоматически при установке IIS, не шифруется; поэтому она бесполезна в случае фатального отказа вашего сервера, когда вы должны переустановить на нем операционную систему. Непосредственно после установки компонентов IIS вам следует создать вторую, шифрованную резервную копию конфигурации. Создание шифрованных резервных копий занимает больше времени, чем для нешифрованных резервных копий, и метабаза блокируется во время процесса резервного копирования, чтобы избежать модификаций в течение этого времени.
Вы можете также выполнить резервное копирование метабазы с помощью скрипта iisback.vbs, который находится в папке \system32:
C:\>iisback /backup /b mybackup190303 /e mypassword Connecting to server ...Done. Backup mybackup190303 version NEXT_VERSION has been CREATED. You can also use iisback.vbs to list the backups you've created: \ C:\>iisback /list Connecting to server ...Done. Backup Name Version # Date/Time ================================================== Initial Backup - created automatically by IIS setup 1 3/19/2003 1:07:20 PM mybackup190303 0 3/19/2003 4:30:23 PM