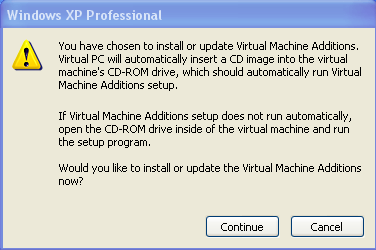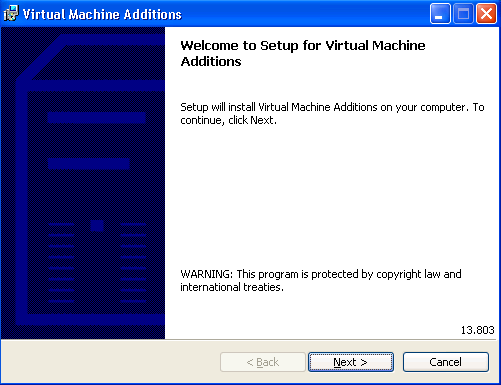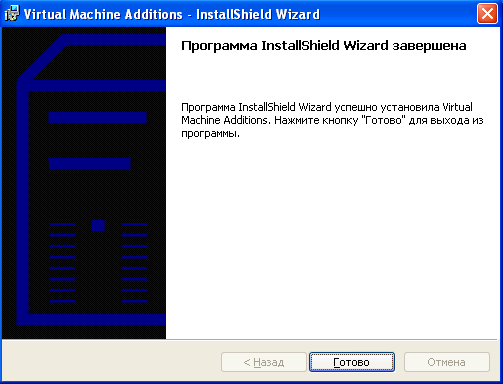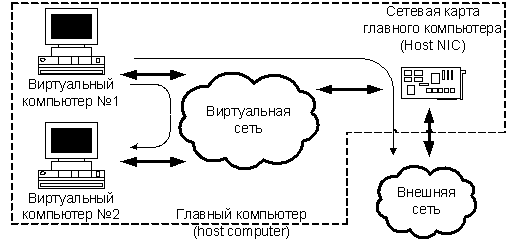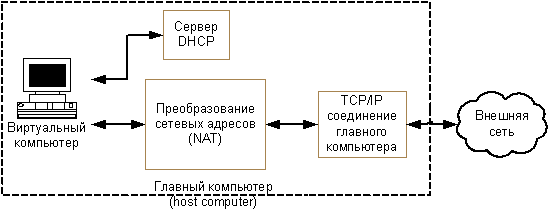|
Добрый день! Подскажите пожалуйста как и когда получить диплом, после сдичи и оплаты????? |
Использование виртуальных машин для изучения операционных систем на примере Microsoft Virtual PC 2007
1.6. Дополнения к виртуальной машине (Virtual Machine Additions)
Для лучшей интеграции виртуальных машин с реальным компьютером вы можете установить специальный пакет, который называется Virtual Machine Additions. Он находится на диске с программой Virtual PC. Данный пакет устанавливается в гостевую операционную систему для лучшего взаимодействия гостевой и основной операционных систем. Поддержка полного взаимодействия доступна только для гостевых операционных систем семейства Windows. Для других гостевых ОС возможна только частичная интеграция. Для операционных систем семейства Windows этот пакет добавляет следующие возможности [ [ 1.3 ] ]:
- Поддержка CD-ROM с DOS-драйверами.
- Оптимизированный драйвер виртуального видеоадаптера.
- Синхронизация времени между основным и виртуальным компьютерами.
- Совместное использование буфера обмена между основным и виртуальным компьютерами.
- Улучшение производительности гостевой операционной системы.
- Динамическое изменение размеров окна виртуальной машины, которое автоматически настроит размер рабочего стола гостевой операционной системы.
Для установки Virtual Machine Additions на виртуальный компьютер с операционной системой Windows необходимо:
- В виртуальной машине зарегистрируйтесь как Администратор или член группы Администраторы.
- В окне виртуальной машины выполните команду меню "Action | Install or Update Virtual Machine Additions". Если вы не можете переместить указатель мыши в меню "Action", нажмите клавишу "host key" для разблокирования указателя мыши окном виртуальной машины. По умолчанию этой клавишей является правая клавиша "Alt". Подробнее о клавише "host key" см. п. 1.3.6.
- При запросе подтверждения на установку (рис. 1.36) прочитайте информацию и нажмите кнопку "Continue".
- При запуске мастера установки Virtual Machine Additions нажмите кнопку "Next" (рис. 1.37).
- После завершения установки (рис. 1.38) нажмите кнопку "Готово".
- При запросе подтверждения на перезагрузку (рис. 1.39) нажмите кнопку "Да".
1.7. Виртуальные жесткие диски
Virtual PC поддерживает виртуальные жесткие диски целым рядом мощных и гибких способов [ [ 1.3 ] ]. Пользователь может подключить несколько виртуальных жестких дисков к каждой виртуальной машине. Virtual PC поддерживает следующие типы дисков:
- Dynamically expanding virtual hard disks (динамически увеличивающиеся виртуальные жесткие диски). Диск такого типа представляет собой файл на жестком диске физического компьютера. Этот файл будет динамически увеличиваться при записи информации в него. Первоначально этот файл занимает мало места и увеличивается по мере заполнения виртуального диска до своего максимального размера.
- Fixed-size virtual hard disks (виртуальные жесткие диски фиксированного размера). Как и динамически увеличивающийся, такой виртуальный диск представляет собой файл на жестком диске физического компьютера. Размер этого файла приблизительно того же размера, что и виртуальный жесткий диск. Этот файл не увеличивается и не уменьшается в размере. Например, если вы создаете виртуальный жесткий диск размером в 2 Гб, то соответствующий ему файл будет тоже 2 Гб.
- Linked virtual hard disks (связанные виртуальные жесткие диски). Virtual PC поддерживает связанные виртуальные жесткие диски, которые связаны напрямую с диском физического компьютера. Это позволяет вам использовать уже существующие на жестком диске конфигурации для построения виртуальной машины.
Virtual PC также поддерживает две другие возможности виртуальных жестких дисков, которые можно использовать с описанными выше типами дисков:
- Differencing virtual hard disks (разностные виртуальные жесткие диски). Такие диски позволяют множеству пользователей и множеству виртуальных машин использовать одновременно один и тот же родительский виртуальный жесткий диск. Virtual PC сохраняет любые изменения информации родительского диска в разностном виртуальном жестком диске. Например, вы можете хранить родительский виртуальный жесткий диск в сети и предоставить доступ к нему множеству пользователей. Virtual PC сохраняет любые изменения, производимые пользователями в локальных разностных виртуальных жестких дисках.
- Undo disks (диски отката). Диски отката позволяют пользователям отменять (удалять) любые изменения, которые произошли во время последнего сеанса (сеанс длится со времени запуска виртуальной машины до ее закрытия). Virtual PC сохраняет эти изменения в отдельном временном файле. В конце сеанса пользователь может сохранить или отменить эти изменения. Диски отката позволяют пользователю запускать виртуальную машину всегда с одного и того же состояния. Например, вы можете использовать диски отката для тестирования сценария установки программного обеспечения в безопасной среде и удалять все изменения в конце сеанса. При следующем старте виртуальной машины, она будет готова к другому тестированию снова в первоначальном состоянии.
Таким образом, после создания виртуальной машины и установки операционной системы на виртуальный жесткий диск вы можете распространить этот виртуальный диск другим пользователям. Как было описано выше, у вас есть три варианта. Во-первых, вы можете распространить виртуальный диск в неизменном состоянии. В этом случае пользователи будут изменять свои собственные копии виртуальных дисков. Во-вторых, можно распространить диск или выложить его в сети как разностный виртуальный жесткий диск. В этом случае Virtual PC будет сохранять изменения в локальных разностных файлах вместо изменения оригинального виртуального диска, который вы распространили или выложили в сеть. В-третьих, вы можете настроить виртуальную машину на использование дисков отката. В этом случае пользователи будут иметь возможность уничтожать или сохранять свои изменения, проведенные во время сеанса работы с виртуальной машиной.
1.8. Сетевое взаимодействие
Virtual PC поддерживает четыре режима работы с сетью [ [ 1.3 ] ]:
- Not connected (без соединения). Виртуальная машина не соединяется с компьютерными сетями.
- Local Only (только локальная сеть). Виртуальная машина взаимодействует с другими виртуальными машинами, подсоединенными к сети "Local only". Сетевой трафик не передается по проводам в другие сети, и не происходит сетевой обмен с операционной системой физического компьютера.
- Virtual networking (виртуальное сетевое взаимодействие). В этом режиме (рис. 1.40) каждая виртуальная машина выглядит как отдельный компьютер в той же сети, что и физический компьютер. В этом случае существует возможность передавать пакеты другим компьютерам, подсоединенным к сети, включая операционную систему главного компьютера (host operating system) и другие виртуальные компьютеры.
- Shared networking (NAT) (совместно используемое сетевое взаимодействие, преобразование сетевых адресов). Этот режим особенно полезен при использовании модемного доступа в Интернет. Virtual PC предоставляет возможность гостевой операционной системе получить IP-адрес динамически, без повторного запроса у Интернет-провайдера (рис. 1.41). Несколько виртуальных машин совместно используют единственный внешний IP-адрес для доступа во внешнюю сеть. Это достигается с помощью интегрированных в Virtual PC службы преобразования сетевых адресов (NAT) и DHCP-сервера.
Рассмотрим ситуацию, когда на вашем компьютере нет сетевого адаптера, но вам необходимо организовать сетевое взаимодействие между главным компьютером (host computer) и виртуальной машиной. В этом случае вам нужно установить на главный компьютер "Адаптер Microsoft замыкания на себя" и выбрать его в настройках виртуальной машины в разделе "Networking" (см. п. 1.5.6).
Для установки на главном компьютере "Адаптера Microsoft замыкания на себя" выполните следующие действия:
- Выполните "Пуск | Панель управления | Установка оборудования". Если в Панели управления отсутствует категория "Установка оборудования", нажмите "Переключение к классическому виду".
- На первой странице мастера установки оборудования нажмите кнопку "Далее".
- На странице "Устройство подключено?" выберите вариант "Да, устройство уже подсоединено" и нажмите кнопку "Далее".
- В поле "Установленное оборудование" выберите "Добавление нового устройства" и нажмите кнопку "Далее".
- На следующей странице выберите "Установка оборудования, выбранного из списка вручную" и нажмите кнопку "Далее".
- На следующей странице в поле "Стандартные типы оборудования" выберите "Сетевые платы" и нажмите кнопку "Далее".
- На следующей странице в поле "Изготовитель" выберите "Microsoft", в поле "Сетевой адаптер" выберите "Адаптер Microsoft замыкания на себя" и нажмите кнопку "Далее".
- На странице "Мастер готов к установке нового оборудования" нажмите кнопку "Далее".
- После завершения установки нажмите кнопку "Готово".