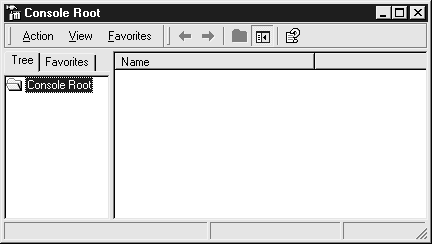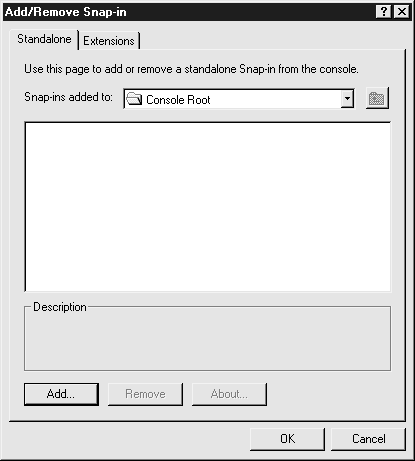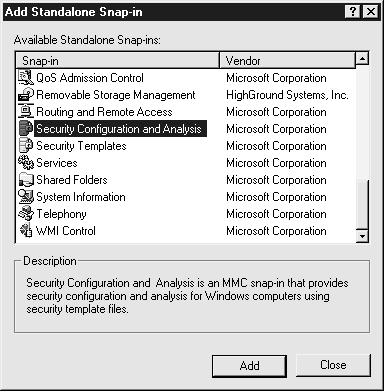Опубликован: 16.10.2006 | Доступ: свободный | Студентов: 2186 / 313 | Оценка: 4.44 / 4.23 | Длительность: 26:41:00
Темы: Интернет-технологии, Безопасность
Специальности: Специалист по безопасности, Архитектор программного обеспечения
Теги:
Лекция 4:
Учетные записи, аутентификация и политика безопасности
Установка оснасток Security Configuration и Security Template
Для использования шаблона необходимо скопировать его в системный раздел веб-сервера, после чего установить оснастки MMC Security Templates (Шаблоны безопасности) и Security Configuration and Analysis (Анализ и настройка безопасности). Выполните приведенные ниже процедуры.
- Скопируйте шаблон (файл Hisecweb.inf) в каталог шаблонов безопасности системного раздела веб-сервера c:\WINNT\security\templates.
- Для установки оснастки откройте MMC в авторском режиме. Можно создать новую консоль MMC для оснасток или добавить оснастки в имеющуюся консоль Computer Management (Управление компьютером).
Для добавления оснастки в имеющуюся консоль выполните следующие действия.
- Откройте окно Administrative Tools (Администрирование) и найдите значок Computer Management.
- Щелкните правой кнопкой мыши на значке Computer Management и выберите пункт Author (Авторский режим). Консоль Computer Management откроется в авторском режиме. Установите нужные средства в Computer Management, а не в Console Root (Корень консоли).
Для создания новой консоли выполните следующие действия.
- В меню Start (Пуск) выберите Run (Выполнить).
- Запустите исполняемый файл MMC, напечатав mmc.exe в диалоговом окне Run. Откроется пустое окно консоли в авторском режиме (см. рисунок).
- Откройте меню Console (Консоль) и выберите Add/Remove Snap-in (Добавить/удалить оснастку), чтобы открыть диалоговое окно, показанное на рисунке ниже. Нажмите на кнопку Add (Добавить). Откроется перечень Snap-in Selection (Выбор оснастки).
- В списке, изображенном на рисунке ниже, выберите Security Configuration And Analysis (Анализ и настройка безопасности), после чего нажмите на кнопку Add (Добавить). Повторите процедуру для консольного средства Security Templates (Шаблоны безопасности). Закройте окно Snap-in (Оснастка), и оснастка будет добавлена в консоль.
- Нажмите на OK, чтобы закрыть диалоговое окно и сохранить изменения. Если вы создали новое консольное средство, сохраните его посредством присвоения имени при закрытии консоли. Оно будет добавлено в папку Administrative Tools (Администрирование) в меню Start (Пуск).